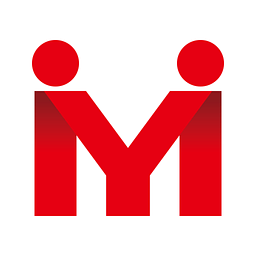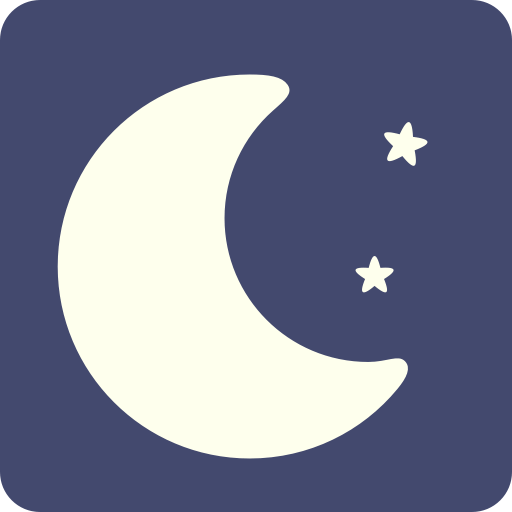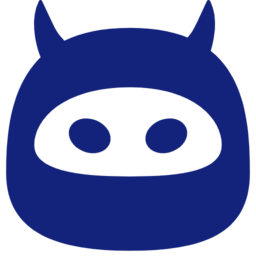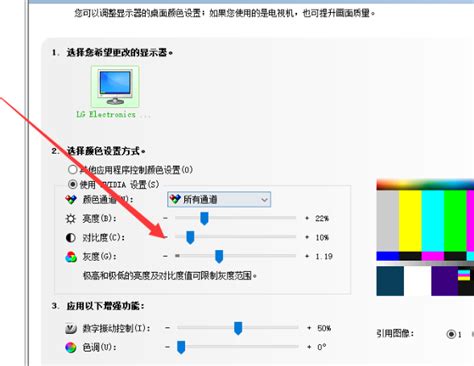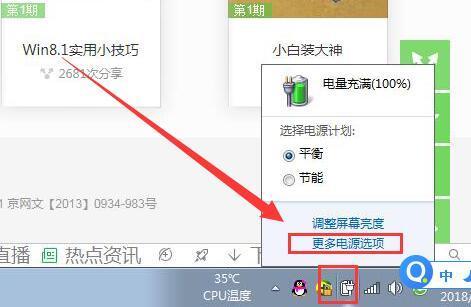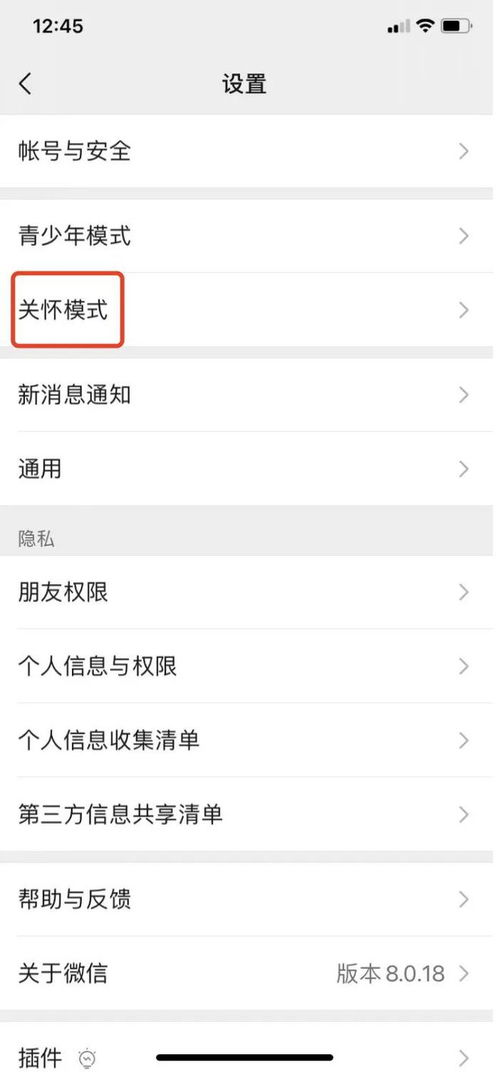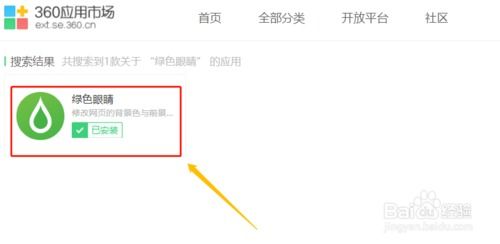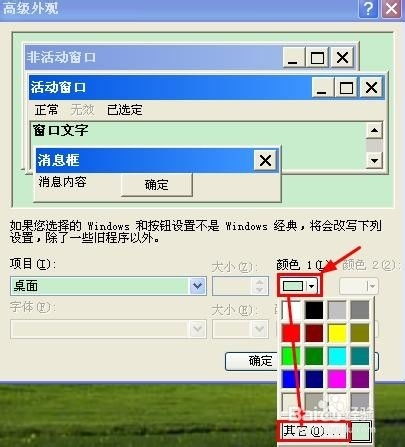如何在电脑上轻松设置高对比度模式
在现代电脑使用中,调整屏幕对比度是优化视觉体验的重要一环。高对比度不仅能使文本和图像更加清晰,还能在不同的使用场景中带来更好的视觉效果。本文将详细介绍如何在电脑中设置高对比度,涵盖操作系统内置功能、显卡控制面板、显示器物理按钮调整以及专业校准软件的使用等多个方面。
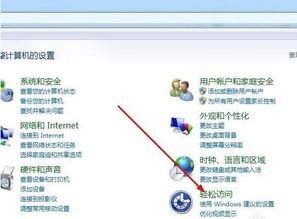
操作系统内置功能
大多数现代操作系统都提供了屏幕亮度和对比度的调节选项。在Windows系统中,你可以通过“控制面板”或“设置”来找到这些选项。

方法一:通过控制面板
1. 打开控制面板:点击开始菜单,选择“控制面板”选项。
2. 切换显示方式:在控制面板中,切换至大图标显示方式。
3. 进入NVIDIA控制面板:点击“NVIDIA控制面板”选项。
4. 调整桌面颜色设置:在左侧菜单中选择“显示”下的“调整桌面颜色设置”选项。在这里,你可以通过拖动对比度的滑块来设置屏幕的对比度。
方法二:通过显示设置
1. 右键点击桌面:在桌面空白处右键点击,选择“显示设置”。
2. 调整亮度和颜色:在显示设置中,你可以找到“调整亮度和颜色”或类似的选项,通过滑块调整对比度。
对于Mac用户,可以在“系统偏好设置”中的“显示器”部分找到类似的对比度调整功能。
利用显卡控制面板
对于配备了独立显卡的电脑,显卡制造商通常会提供控制面板软件,这些软件可以更精细地调整对比度和其他显示参数。
NVIDIA控制面板
1. 打开NVIDIA控制面板:通常可以在开始菜单或控制面板中找到。
2. 选择显示菜单:在左侧菜单中选择“显示”选项。
3. 调整桌面颜色设置:点击“调整桌面颜色设置”选项,在这里你可以拖动对比度的滑块进行调整。
AMD控制面板
1. 打开AMD控制面板:在控制面板中选择“显示”选项,然后点击“高级设置”。
2. 进入AMD VISION ENGINE CONTROL CENTER:在高级设置中选择“AMD VISION ENGINE CONTROL CENTER”选项。
3. 调整显示颜色:依次点击“我的VGA显示器”>“显示颜色(VGA显示器)”选项,在这里你可以设置对比度。
显示器物理按钮调整
许多显示器还配备了物理按钮或触控面板,允许用户直接在显示器上进行设置。这些按钮通常位于显示器的底部或侧面。
1. 按下菜单键:在显示器上找到菜单键,按下后进入设置界面。
2. 选择对比度选项:使用方向键选择“对比度”或类似的选项。
3. 调整对比度:通过增加或减少的按钮进行调整,观察屏幕上的变化,找到最适合自己的设置。
专业校准软件的使用
对于需要更精细调整的用户,可以考虑使用专业的屏幕校准软件。这些软件不仅可以调整对比度,还能对色彩、亮度、色温等多个参数进行精确控制。
DisplayCAL
1. 下载并安装DisplayCAL:从官方网站下载DisplayCAL,并按照说明进行安装。
2. 启动校准过程:打开DisplayCAL,按照向导的提示逐步完成屏幕校准。
3. 调整参数:在校准过程中,你可以根据软件提供的建议调整对比度、色彩等参数。
其他校准软件
除了DisplayCAL,还有许多其他专业的屏幕校准软件可供选择,如Datacolor SpyderXElite、X-Rite i1Display Pro等。这些软件通常提供了更高级的校准功能和更精确的测量结果。
不同使用场景下的对比度设置
不同的应用场景可能需要不同的对比度设置。例如:
图形设计:在进行图形设计时,可能需要更高的对比度以准确区分色彩。
观看电影:在观看电影时,可能需要较高的对比度以增强画面冲击力,获得更丰富的视觉效果。
文档处理:在处理文档或编程时,则可能更倾向于自然舒适的对比度,以减少眼部疲劳。
定期校准显示器
随着时间推移,显示器的性能可能会有所变化。定期使用专业工具或软件进行校准,可以确保对比度等显示参数保持在最佳状态。
1. 定期校准:建议每年至少进行一次显示器校准,以确保显示效果始终如一。
2. 使用专业工具:选择可靠的校准工具或软件,如DisplayCAL等。
3. 调整参数:根据校准结果调整显示器的对比度、色彩等参数,以获得最佳显示效果。
考虑硬件升级
如果当前显示器的对比度无法满足需求,可能需要考虑更换为更高规格的显示器。
1. 了解需求:首先明确自己的使用需求,例如是否需要更高的分辨率、更广的色域等。
2. 选择显示器:根据自己的需求选择合适的显示器,如IPS面板显示器通常具有更高的对比度和更广的色域。
3. 购买并安装:购买新显示器后,按照说明进行安装和设置。
注意事项
1. 避免设置过高或过低:调整对比度时,应避免设置过高或过低,以免对眼睛造成不适或影响图像质量。
2. 观察屏幕变化:在调整对比度时,要注意观察屏幕上的变化,找到最适合自己的设置。
3. 定期休息眼睛:长时间使用电脑时,建议定期休息眼睛,避免视觉疲劳。
通过本文的介绍,相信你已经了解了如何在电脑中设置高对比度。无论是通过操作系统内置功能、显卡控制面板、显示器物理按钮调整还是专业校准软件的使用,你都可以轻松实现高对比度的设置。希望这些方法能帮助你获得更加舒适的视觉体验。
- 上一篇: 怎样查看IE浏览器的版本?
- 下一篇: 打造并发布你的专属在线空间:个人网站启航
-
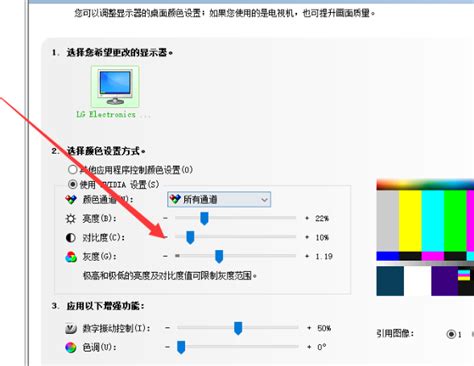 如何启用电脑的高对比度模式资讯攻略11-20
如何启用电脑的高对比度模式资讯攻略11-20 -
 电脑如何设置高对比度?资讯攻略11-24
电脑如何设置高对比度?资讯攻略11-24 -
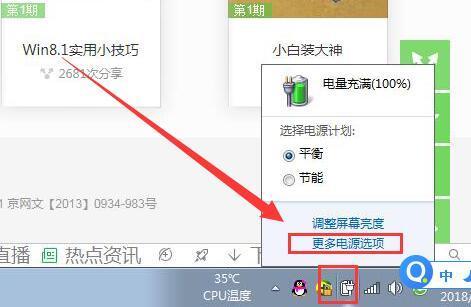 电脑高对比度功能开启指南资讯攻略11-20
电脑高对比度功能开启指南资讯攻略11-20 -
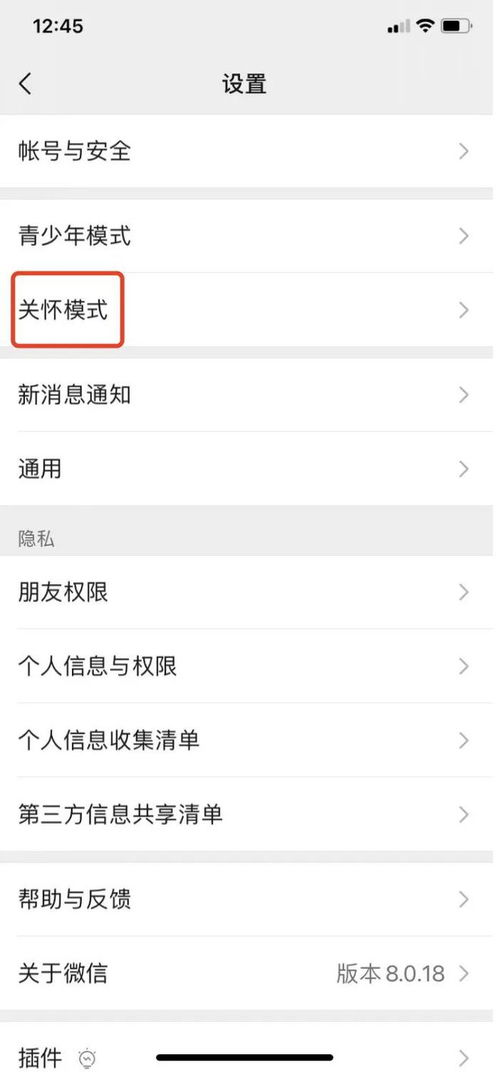 微信关怀模式设置指南:轻松开启贴心阅读体验资讯攻略11-13
微信关怀模式设置指南:轻松开启贴心阅读体验资讯攻略11-13 -
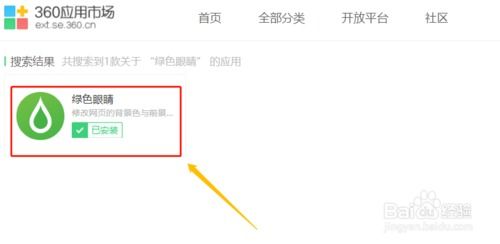 轻松学会设置护眼模式的方法资讯攻略10-29
轻松学会设置护眼模式的方法资讯攻略10-29 -
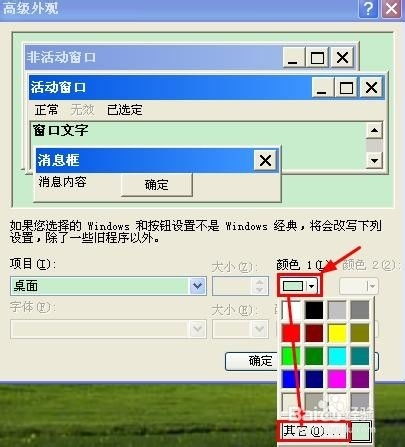 打造护眼模式:轻松设置电脑保护色资讯攻略11-20
打造护眼模式:轻松设置电脑保护色资讯攻略11-20