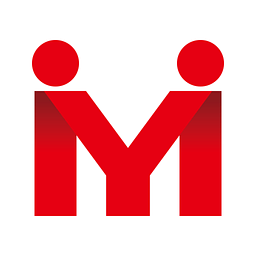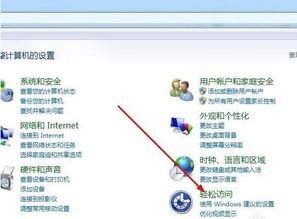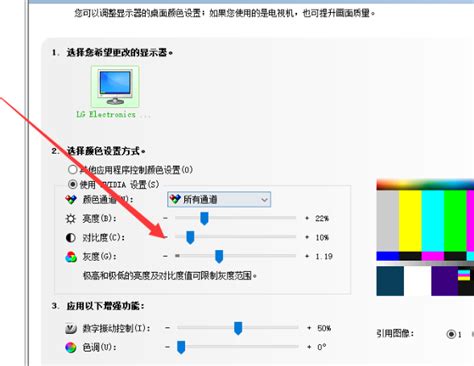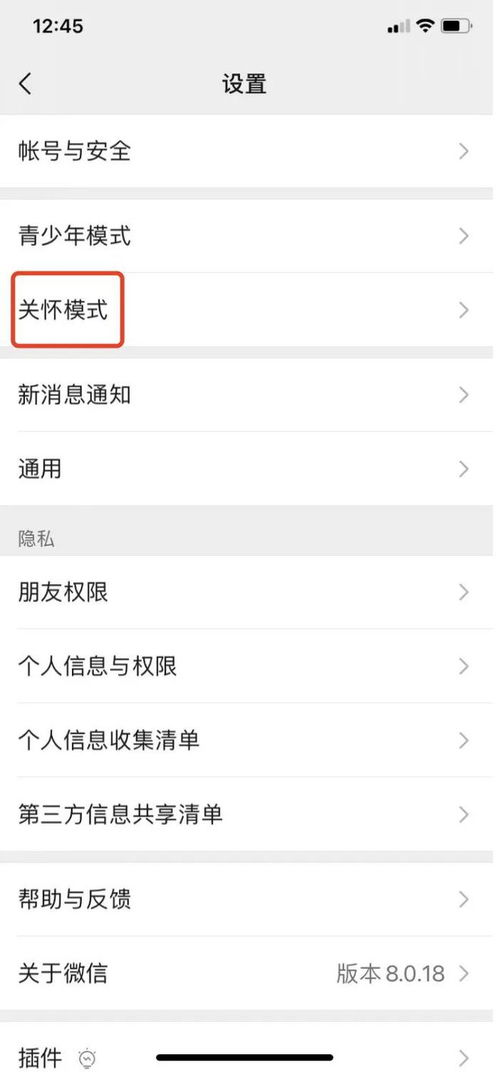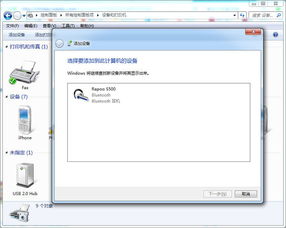电脑高对比度功能开启指南
在现代电脑使用中,高对比度功能对于提升视觉体验、特别是帮助视力不佳的用户更好地看清屏幕内容显得尤为重要。无论是办公、学习还是娱乐,合适的对比度设置都能让屏幕显示更加清晰、舒适。本文将详细介绍如何在电脑上开启高对比度功能,帮助大家更好地利用这一功能。
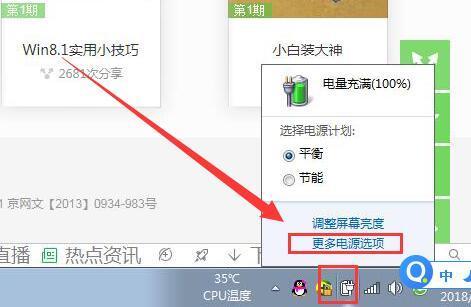
对比度是什么?
首先,我们需要了解什么是对比度。对比度是指屏幕上最亮的白色和最暗的黑色之间的亮度差异。对比度越高,画面的明暗细节和层次感就会越明显。比如看电影时,高对比度的显示器可以让黑夜中的细节更加清晰,白天的场景更加明亮鲜艳。高对比度不仅能呈现更清晰、更鲜艳的图像,还能带来更深的黑色,使得整个画面更具视觉冲击力。

高对比度模式的意义
高对比度模式主要是针对色弱、色盲以及光敏者设计的一种系统主题。通过高对比的配色方案,能够突出网页和软件中的内容,从而提升可读性。这一功能在Windows等现代操作系统中得到了广泛应用,并且可以通过多种途径进行设置。
通过控制面板开启高对比度
1. 打开控制面板:
首先,在电脑的桌面上找到“控制面板”并打开。控制面板是Windows系统的一个重要组成部分,用于管理和调整系统设置。
2. 进入外观和个性化:
在控制面板的主界面中,找到并点击“外观和个性化”选项。这一选项通常会包含一些关于桌面背景、窗口颜色、字体大小等个性化设置的选项。
3. 启用或关闭高对比度:
在“外观和个性化”页面中,找到并点击“轻松使用设置中心”下方的“启用或关闭高对比度”选项。这一步骤将带你进入高对比度的设置界面。
4. 设置高对比度:
在相关的设置下方,点击“高对比度设置”。在这一页面中,你可以勾选“打开高对比度”选项来启用高对比度模式。如果你希望使用快捷键来快速切换高对比度模式,可以直接按下“Alt+Shift+Print Screen”键。
通过桌面右键开启高对比度
除了通过控制面板进行设置外,还可以通过桌面右键快速开启高对比度模式。
1. 右键单击桌面:
在桌面的空白处右键单击,弹出右键菜单。
2. 选择个性化:
在右键菜单中,选择“个性化”选项。这将打开个性化设置页面。
3. 进入背景设置:
在个性化设置页面中,找到并点击“背景”选项。
4. 开启高对比度:
在背景设置页面中,你可以找到一些与高对比度相关的设置选项。具体操作可能因操作系统版本不同而有所差异,但通常可以在颜色、主题或高对比度设置中找到开启高对比度的选项。
通过快捷键开启高对比度
除了上述方法外,Windows系统还提供了快捷键来快速开启或关闭高对比度模式。
快捷键Alt+Shift+Print Screen:
按下“Alt+Shift+Print Screen”键可以直接开启或关闭高对比度模式。这一快捷键适用于大多数Windows系统,包括Windows 10和Windows 11。
注意事项:
在使用快捷键时,请确保系统没有禁用这些快捷键功能。
如果快捷键无效,请检查是否安装了与这些键冲突的软件或驱动程序。
动态对比度与静态对比度
在了解如何开启高对比度功能之前,我们还需要了解一下动态对比度和静态对比度的概念。
静态对比度:
静态对比度是显示屏在稳定光源下的对比度数值,主要用来描述显示器的基本性能。一般来说,静态对比度越高,画面的层次感越好。
动态对比度:
动态对比度是显示屏在变化光源下的对比度数值,主要描述显示器在不同场景下的表现。动态对比度高的话,即使在光线变化很快的场景中,显示器也能保持画面的稳定和清晰。
根据需求选择合适的对比度
在选择和调整对比度时,还需要考虑使用需求。
办公与学习:
如果主要用于办公和学习等场景,对比度在1000:1左右的显示器即可满足需求。这一范围内的对比度能够提供清晰的文字和图像,适合长时间阅读和工作。
高清视频与游戏:
如果用于观看高清视频、玩游戏等娱乐场景,可以考虑选择对比度在3000:1以上的显示器。高对比度能够呈现更加丰富的色彩和更深的黑色,提升视觉体验。
显示器自带的对比度调整功能
除了操作系统提供的高对比度功能外,许多显示器还配备了物理按钮或触控面板,允许用户直接在显示器上进行对比度调整。
1. 找到菜单按钮:
通常,这些按钮位于显示器的底部或侧面。按下菜单键后,使用方向键选择“对比度”或类似选项。
2. 调整对比度:
通过增加或减少的按钮进行调整。调整时,注意观察屏幕上的变化,找到最适合自己的设置。
使用屏幕校准软件
对于需要更精细调整的用户,可以考虑使用专业的屏幕校准软件。这些软件不仅可以调整对比度,还能对色彩、亮度、色温等多个参数进行精确控制。
1. 选择校准软件:
市面上有许多屏幕校准软件可供选择,如DisplayCAL、Datacolor SpyderX等。选择一款适合你的软件进行安装。
2. 进行校准:
通过软件提供的向导,用户可以逐步完成屏幕校准过程。校准过程中,软件会引导你调整对比度、亮度、色彩等参数,以获得更加准确、舒适的显示效果。
注意事项
避免设置过高或过低:
调整对比度时,应避免设置过高或过低,以免对眼睛造成不适或影响图像质量。
定期休息:
长时间使用电脑时,建议定期休息眼睛,避免视觉疲劳。可以通过每工作一段时间就远眺、做眼保健操等方式来缓解眼部压力。
结语
通过以上方法,你可以轻松开启和调整电脑的高对比度功能,提升视觉体验。无论是对于视力不佳的用户还是追求高清视觉体验的用户来说,高对比度功能都是一个非常实用的功能。希望本文的介绍能够帮助大家更好地利用这一功能,享受更加清晰、舒适的屏幕显示效果。
-
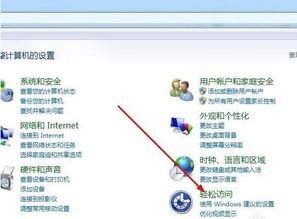 如何在电脑上轻松设置高对比度模式资讯攻略11-27
如何在电脑上轻松设置高对比度模式资讯攻略11-27 -
 电脑如何设置高对比度?资讯攻略11-24
电脑如何设置高对比度?资讯攻略11-24 -
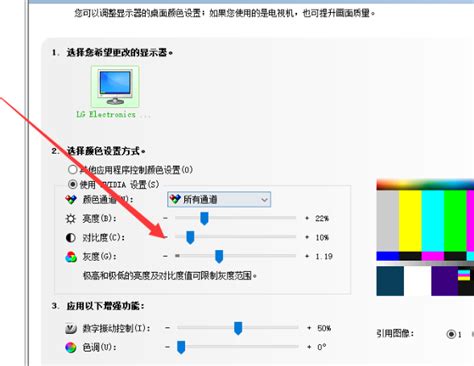 如何启用电脑的高对比度模式资讯攻略11-20
如何启用电脑的高对比度模式资讯攻略11-20 -
 华为平板与电脑连接方法指南资讯攻略11-26
华为平板与电脑连接方法指南资讯攻略11-26 -
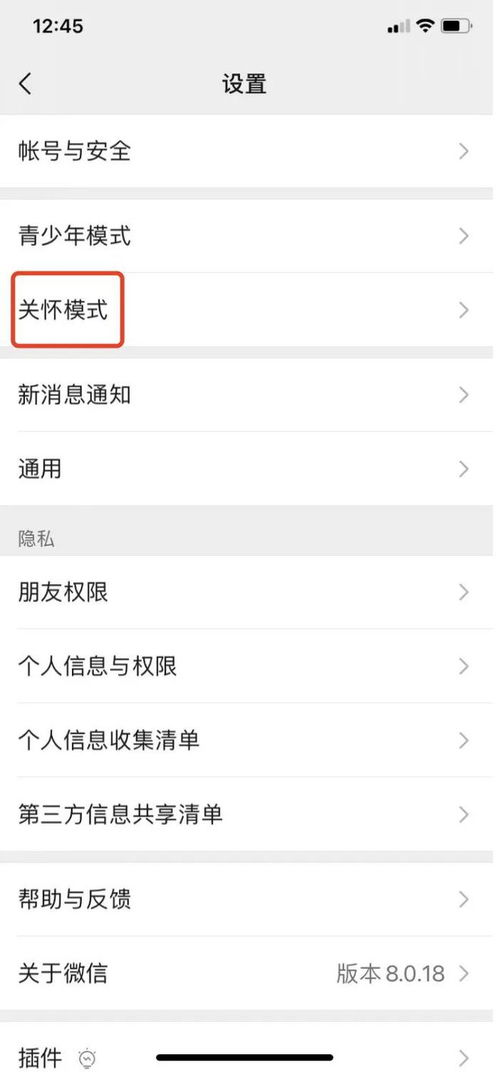 微信关怀模式设置指南:轻松开启贴心阅读体验资讯攻略11-13
微信关怀模式设置指南:轻松开启贴心阅读体验资讯攻略11-13 -
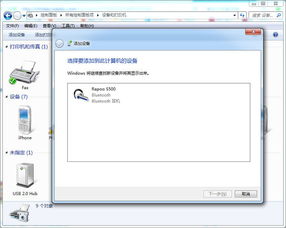 轻松解锁:如何开启笔记本电脑的蓝牙功能资讯攻略11-05
轻松解锁:如何开启笔记本电脑的蓝牙功能资讯攻略11-05