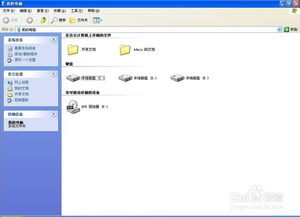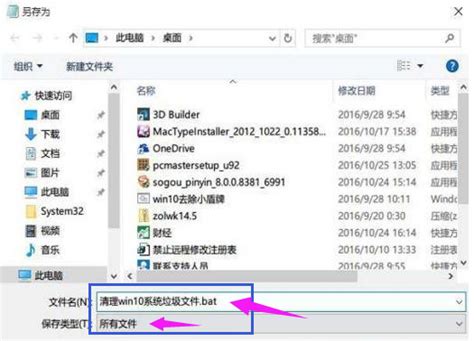揭秘!轻松几步,让你的电脑焕然一新:超实用电脑垃圾清理指南
在日常使用电脑的过程中,随着时间的推移,我们不可避免地会遇到电脑运行速度变慢、存储空间告急等问题。这些问题的根源之一,往往就是电脑中积累了大量的“垃圾”文件。别担心,接下来,我们就一步步来探讨如何高效且安全地清理这些电脑垃圾,让您的电脑重焕新生。
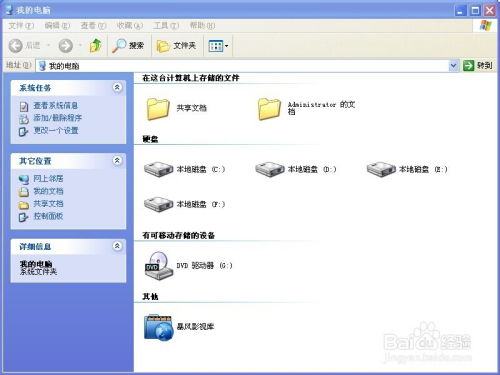
一、了解电脑垃圾的来源
首先,明确什么是电脑垃圾很重要。电脑垃圾主要包括以下几类:
1. 临时文件:操作系统、应用程序在运行过程中产生的临时数据,用于加速处理或缓存信息,但完成任务后通常不再需要。
2. 缓存文件:浏览器、视频播放软件等为了加快下次访问速度而保存的数据。
3. 日志文件:系统和应用为了记录操作历史、错误信息等而生成的文件,长时间不清理会占用大量空间。
4. 无用的安装程序与安装包:软件安装完成后,安装程序和安装包往往被遗忘在硬盘的角落。
5. 回收站内容:已删除文件或文件夹的临时存放地,等待进一步处理。
6. 过时或不再使用的软件:随着时间的推移,我们可能会安装很多软件,但并非所有都会频繁使用,这些软件及其相关数据也会占用空间。
二、手动清理电脑垃圾
1. 清理回收站
步骤:双击桌面上的“回收站”图标,选中里面的所有项目,点击右键选择“删除”或按下“Delete”键。这一步可以立即释放一部分磁盘空间。
2. 清理临时文件
Windows系统:可以通过运行`%temp%`命令快速访问临时文件夹,全选并删除里面的文件(注意,有些文件可能正在被使用,此时可以跳过它们)。
MacOS系统:可以使用“终端”应用,输入`rm -rf ~/Library/Caches/*`命令(谨慎使用,建议先备份重要数据),但更推荐通过“关于这台Mac”中的“存储空间”选项进行清理。
3. 清理浏览器缓存
几乎所有主流浏览器(如Chrome、Firefox、Edge、Safari)都提供了清理浏览数据的选项,包括缓存、Cookie、历史记录等。通常在设置或选项菜单中可以找到。
4. 卸载不再使用的软件
Windows系统:通过“控制面板”的“程序”或“程序和功能”来卸载不需要的软件。
MacOS系统:在“启动台”中找到“其他”文件夹,打开“Launchpad 管理器”或使用“Finder”进入“应用程序”文件夹,将不需要的应用拖入废纸篓。
三、使用专业工具清理电脑垃圾
手动清理虽然直接有效,但可能会遗漏一些难以察觉的垃圾文件。这时,使用专业的电脑清理软件就显得尤为重要了。市面上有许多优秀的清理工具,如CCleaner(跨平台)、腾讯电脑管家(Windows)、CleanMyMac(MacOS)等。
选择软件:根据个人操作系统和需求选择合适的软件。
使用步骤:安装并启动软件后,通常会看到一键清理的选项,但建议先进行自定义扫描,只选择需要清理的项目,以免误删重要文件。
额外功能:许多清理软件还提供了注册表修复、启动项管理、隐私保护等附加功能,可以进一步提升电脑性能。
四、维护良好的使用习惯
除了定期清理垃圾,保持良好的使用习惯也是预防电脑积累过多垃圾的关键:
定期更新软件:软件更新不仅带来新功能,还能修复已知漏洞,减少因软件缺陷产生的垃圾文件。
谨慎安装软件:安装软件时,注意勾选选项,避免安装不必要的附加软件或插件。
使用云存储:将不常用的文件上传到云盘,释放本地存储空间。
定期整理文件:对电脑中的文件进行分类管理,删除或归档不再需要的文件。
五、注意事项
备份重要数据:在进行大规模清理或卸载操作前,务必备份重要文件,以防意外丢失。
谨慎删除:清理过程中,务必确认所删除的文件或程序确实不再需要,避免误删重要资料。
定期维护:将电脑垃圾清理纳入日常维护计划,定期执行,保持电脑的最佳状态。
通过以上方法,您可以轻松有效地清理电脑中的垃圾文件,让电脑运行更加流畅,存储空间更加充裕。记住,定期清理与维护是保持电脑健康的重要步骤,让我们一起行动起来,为自己的电脑打造一个清爽的运行环境吧!
-
 电脑大扫除秘籍:轻松三步,让你的电脑垃圾无所遁形,性能瞬间飙升!资讯攻略12-09
电脑大扫除秘籍:轻松三步,让你的电脑垃圾无所遁形,性能瞬间飙升!资讯攻略12-09 -
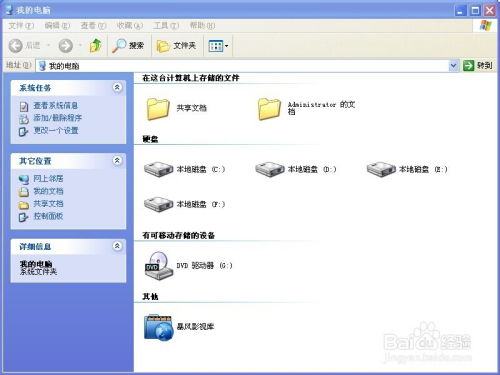 高效清理电脑垃圾,提升运行速度指南资讯攻略10-24
高效清理电脑垃圾,提升运行速度指南资讯攻略10-24 -
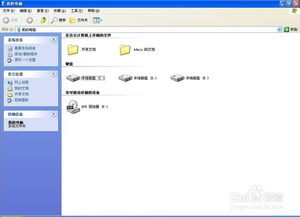 轻松掌握!电脑垃圾全面清理技巧,让电脑运行如飞资讯攻略12-09
轻松掌握!电脑垃圾全面清理技巧,让电脑运行如飞资讯攻略12-09 -
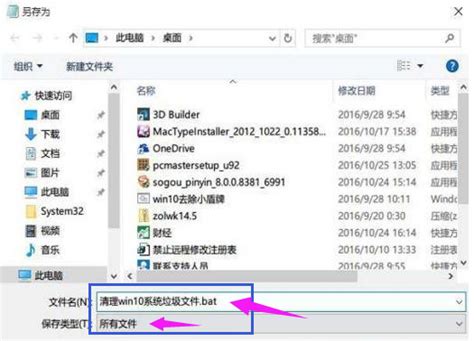 一键加速!高效清理电脑垃圾文件的实用方法资讯攻略10-27
一键加速!高效清理电脑垃圾文件的实用方法资讯攻略10-27 -
 轻松学会:笔记本电脑键盘清理小妙招资讯攻略11-19
轻松学会:笔记本电脑键盘清理小妙招资讯攻略11-19 -
 创建电脑新拨号连接指南资讯攻略11-17
创建电脑新拨号连接指南资讯攻略11-17