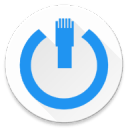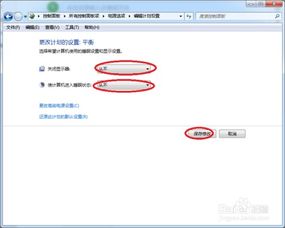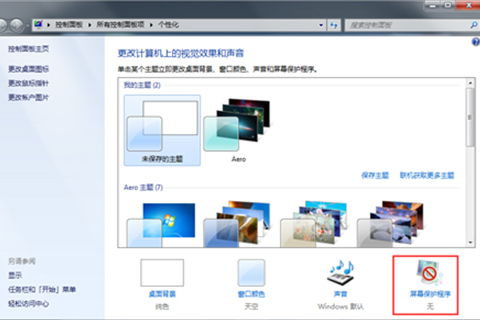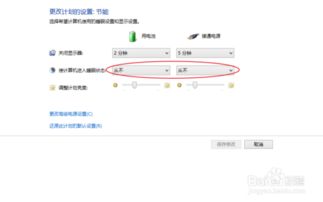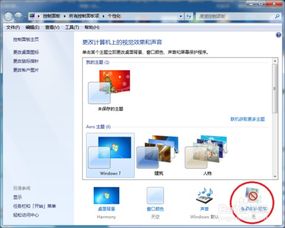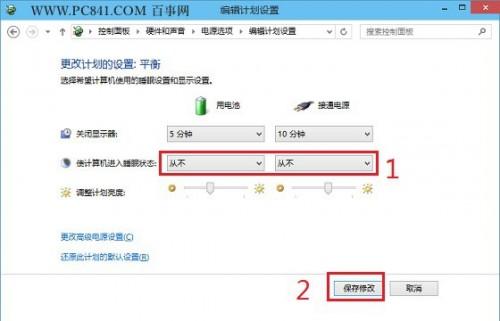电脑休眠功能如何关闭?
在这个数字化时代,电脑已经成为我们日常生活和工作中不可或缺的一部分。然而,你是否曾经遇到过这样的情况:当你暂时离开电脑,回来后却发现它已经进入了休眠状态,需要重新开机并等待一段时间才能继续使用?这种情况不仅影响了工作效率,还可能打断你的思路,带来不必要的麻烦。那么,如何让你的电脑摆脱这种“懒惰”状态,永久关闭休眠功能呢?接下来,我们就来详细探讨一下这个问题,让你的电脑始终保持“清醒”。

首先,我们需要了解电脑休眠功能的基本原理。休眠是一种节能模式,当电脑进入休眠状态时,它会将当前的工作状态保存到硬盘中,然后关闭电源。这样,当你再次开机时,电脑就可以迅速恢复到之前的工作状态,而无需重新加载所有程序和文件。虽然这种模式在一定程度上节省了能源,但对于那些需要随时保持电脑在线或频繁使用电脑的用户来说,休眠功能却可能成为一种累赘。
那么,如何关闭电脑的休眠功能呢?不同的操作系统可能有不同的设置方法,但总体来说,关闭休眠功能的步骤并不复杂。接下来,我们将以Windows和macOS两大主流操作系统为例,详细介绍如何关闭电脑的休眠功能。
对于Windows用户来说,关闭休眠功能的方法主要有两种:通过控制面板和通过命令提示符。首先,我们来看看如何通过控制面板关闭休眠功能。
1. 打开控制面板。你可以通过开始菜单搜索“控制面板”来找到它,或者使用快捷键Win+R打开运行窗口,输入“control”后按回车键。
2. 在控制面板中,找到并点击“电源选项”。
3. 在电源选项窗口中,点击左侧的“更改计算机睡眠时间”或“更改计划设置”(具体选项可能因系统版本而异)。
4. 在接下来的窗口中,你会看到“使计算机进入睡眠状态”的选项。将这里的下拉菜单都设置为“从不”,然后点击“保存修改”。
5. 接下来,我们还需要删除休眠文件以彻底关闭休眠功能。在搜索框中输入“cmd”,然后以管理员身份运行命令提示符。
6. 在命令提示符中输入“powercfg -hibernate off”命令,然后按回车键。这样,Windows就会删除休眠文件,并关闭休眠功能。
除了通过控制面板关闭休眠功能外,Windows用户还可以通过命令提示符直接关闭休眠功能。只需按照上述步骤打开命令提示符,然后输入“powercfg -hibernate off”命令即可。
对于macOS用户来说,关闭休眠功能的方法相对简单一些。由于macOS的休眠模式与Windows有所不同,它更多地表现为一种“睡眠”状态,但用户仍然可以通过设置来防止电脑自动进入睡眠状态。
1. 点击屏幕左上角的苹果图标,选择“系统偏好设置”。
2. 在系统偏好设置窗口中,找到并点击“节能”选项。
3. 在节能窗口中,你可以看到“电源适配器”和“电池”两个选项卡。对于使用笔记本电脑的用户来说,你可以分别在这两个选项卡中设置电脑的睡眠时间。将滑块拖动到最右侧,即“永不”位置,就可以防止电脑自动进入睡眠状态了。
4. 如果你想要进一步确保电脑不会进入休眠状态(在macOS中通常称为“安全睡眠”或“待机”),你可以尝试使用终端命令来禁用它。但请注意,这种方法可能会对电脑的稳定性和安全性造成一定影响,因此请谨慎操作。
除了通过操作系统自带的设置来关闭休眠功能外,你还可以考虑使用一些第三方软件来实现这一目标。这些软件通常提供了更丰富的电源管理选项,可以让你更灵活地控制电脑的休眠和睡眠状态。但请注意,在使用第三方软件时,一定要确保它来自可靠的来源,并仔细阅读其使用说明和隐私政策,以避免潜在的安全风险。
当然,关闭休眠功能并不是适用于所有用户的最佳解决方案。对于那些需要长时间离开电脑但又希望保持电脑在线的用户来说,休眠功能可能仍然是一个有用的工具。因此,在决定是否关闭休眠功能之前,请务必根据自己的实际需求和使用习惯来做出决策。
此外,即使你关闭了电脑的休眠功能,仍然需要注意电脑的散热和节能问题。长时间运行电脑可能会导致硬件过热或能耗过高,从而缩短其使用寿命或增加电费支出。因此,在使用电脑时,请确保它处于良好的通风环境中,并定期清理灰尘和杂物以保持散热效果。同时,你也可以通过调整屏幕亮度、关闭不必要的程序和服务等方式来降低电脑的能耗。
总之,关闭电脑的休眠功能是一个简单而有效的操作,可以帮助你提高工作效率并避免不必要的麻烦。但请注意,在关闭休眠功能之前,请务必了解自己的实际需求和使用习惯,并谨慎评估其可能带来的影响和风险。希望这篇文章能够帮助你更好地管理你的电脑电源设置,让你的电脑始终保持“清醒”状态!
- 上一篇: 如何实现腾讯视频会员两人共享使用
- 下一篇: 揭秘!汤圆与元宵:难道它们真的是同一种美食?
-
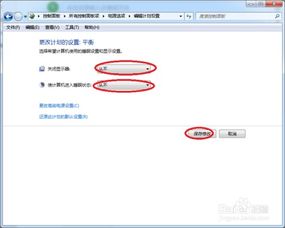 Win7系统关闭休眠功能的简单方法资讯攻略11-12
Win7系统关闭休眠功能的简单方法资讯攻略11-12 -
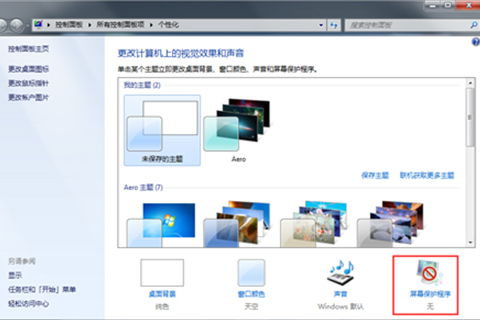 轻松搞定!Windows7关闭自动休眠的详细步骤资讯攻略11-13
轻松搞定!Windows7关闭自动休眠的详细步骤资讯攻略11-13 -
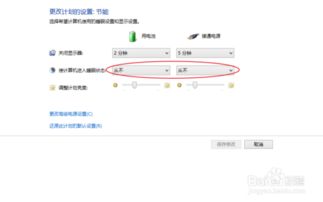 电脑自动休眠?教你轻松关闭!资讯攻略11-19
电脑自动休眠?教你轻松关闭!资讯攻略11-19 -
 揭秘!轻松几步,教你如何关闭Win7系统的休眠功能资讯攻略10-27
揭秘!轻松几步,教你如何关闭Win7系统的休眠功能资讯攻略10-27 -
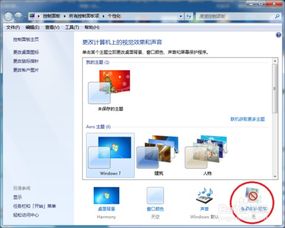 轻松解决!如何在Win7系统中关闭电脑自动休眠功能资讯攻略11-12
轻松解决!如何在Win7系统中关闭电脑自动休眠功能资讯攻略11-12 -
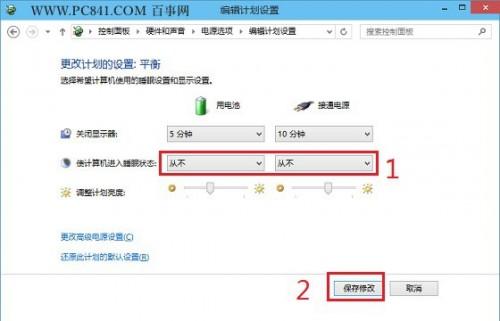 如何保持电脑不锁屏且不休眠资讯攻略11-20
如何保持电脑不锁屏且不休眠资讯攻略11-20