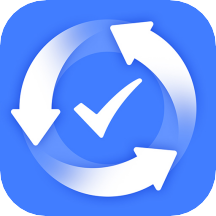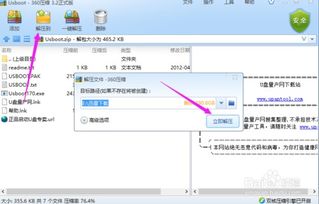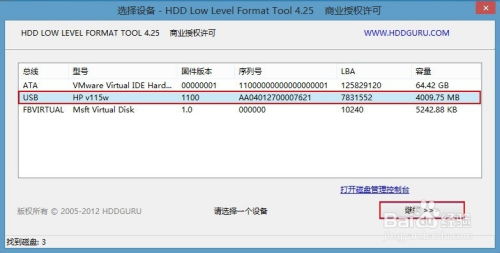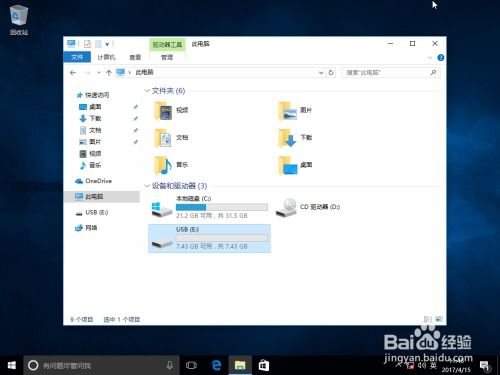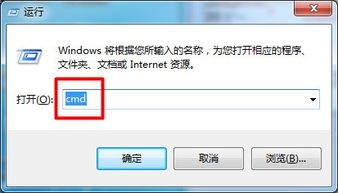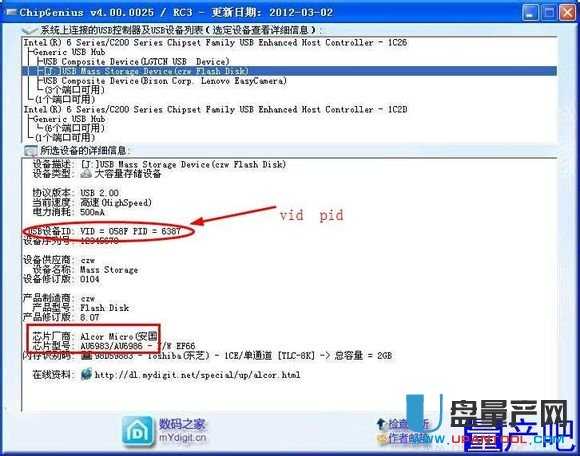如何使用USBoot对U盘进行格式化?
如何利用USBoot格式化U盘
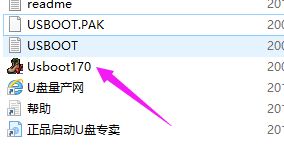
在日常使用中,U盘作为一种便携式的存储设备,常常因为各种原因需要被格式化。而USBoot是一款功能强大的U盘启动盘制作工具,它不仅可以帮助我们创建启动盘,还能有效格式化U盘。本文将详细介绍如何利用USBoot来格式化U盘,希望能对那些对此感兴趣的用户有所帮助。
一、准备工作
在开始使用USBoot格式化U盘之前,我们需要做好以下准备工作:
1. 下载USBoot:首先,我们需要从可靠的下载源获取USBoot软件包。可以在多个软件下载网站找到USBoot的下载链接,建议选择官方网站或知名下载平台,以确保下载到的软件是安全、无毒的。
2. 解压软件:如果电脑上没有解压软件,需要下载一个,例如WinRAR或7-Zip等。这些解压软件可以帮助我们将下载的USBoot软件包解压出来。
3. 备份重要数据:格式化U盘会清除U盘中的所有数据,因此在操作之前,务必备份U盘中所有重要数据。
4. U盘插入电脑:将需要格式化的U盘插入电脑的USB接口,并确保电脑能够识别到U盘。
二、安装和打开USBoot
1. 下载并解压USBoot:双击下载的USBoot软件包进行解压,找到并双击运行“Usboot170.exe”应用程序。如果解压后的文件名不同,请根据实际情况运行相应的可执行文件。
2. 进入USBoot操作界面:运行USBoot后,会弹出一个操作界面。在这个界面中,我们可以看到USBoot的各种功能和选项。
三、选择U盘和工作模式
1. 选择U盘:在USBoot操作界面的U盘列表中选择需要格式化的U盘。确保选中的是U盘而不是硬盘,否则会导致硬盘数据丢失。
2. 选择工作模式:在USBoot界面的左下方,有一个“点击此处选择工作模式”的选项。点击这个选项后,会弹出一个菜单,包括ZIP模式、HDD模式、用0重置参数等多种工作模式。这里我们需要选择“用0重置参数”,因为我们的目标是格式化U盘并清除关键数据。
四、格式化U盘
1. 点击开始按钮:在选择好U盘和工作模式后,点击USBoot界面右上方的红色“开始”按钮。此时,USBoot会弹出一个警告窗口,提示我们U盘上的所有数据将被清除。
2. 确认操作:在警告窗口中,点击“确定”按钮以确认操作。USBoot会开始格式化U盘,并清除其中的所有数据。
3. 等待格式化完成:格式化过程可能需要一些时间,具体时间取决于U盘的容量和电脑的性能。在等待过程中,请不要拔出U盘或关闭USBoot程序。
五、处理常见问题
在使用USBoot格式化U盘的过程中,可能会遇到一些常见问题。下面将介绍如何解决这些问题:
1. 无法格式化U盘:如果USBoot无法格式化U盘,可以尝试以下步骤:
双击运行USBoot工具,在USBoot界面中,选择不能格式化的U盘。
模式选择完毕后,点击界面右上角的“开始”按钮。这时会出现警告的提示框,如果确定要进行操作,点击“是”即可。
稍等片刻,U盘重置完毕。拔出U盘,重新插入电脑后,再次尝试格式化。
2. 取消U盘写保护:如果U盘被设置了写保护,可以使用USBoot来取消:
运行打开USBoot,选中需要取消写保护的U盘。
打开软件后选择“点击此处选择工作模式”——【用0重置参数】。
然后选择【用0清除U盘关键数据】——【开始】。如有警示弹窗出现,请根据提示备份重要数据后,选择【确定】或【是】。
USBoot开始清除保护程序,等其清除完毕即可。
六、格式化后的操作
1. 检查U盘:格式化完成后,可以拔出U盘并重新插入电脑,检查U盘是否已经被成功格式化。在文件资源管理器中,U盘的容量应该会显示为可用状态。
2. 重新使用U盘:现在,U盘已经被成功格式化,可以重新使用它来存储文件和数据了。如果需要,还可以将U盘制作成启动盘,用于系统安装或数据恢复等任务。
七、注意事项
1. 备份重要数据:在格式化U盘之前,一定要备份U盘中的重要数据。格式化会清除U盘中的所有数据,一旦操作完成,将无法恢复。
2. 选择正确的U盘:在USBoot操作界面中,确保选中的是需要格式化的U盘,而不是硬盘或其他存储设备。否则,会导致不必要的数据丢失。
3. 遵循操作步骤:按照本文提供的操作步骤进行
- 上一篇: 轻松学会:美味米粉蒸肉的制作秘诀!
- 下一篇: 网络赚钱的有效方法
-
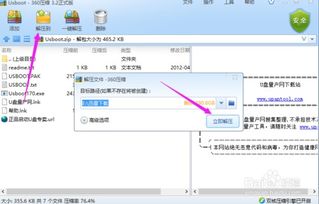 轻松学会:如何使用USBoot格式化U盘教程资讯攻略11-07
轻松学会:如何使用USBoot格式化U盘教程资讯攻略11-07 -
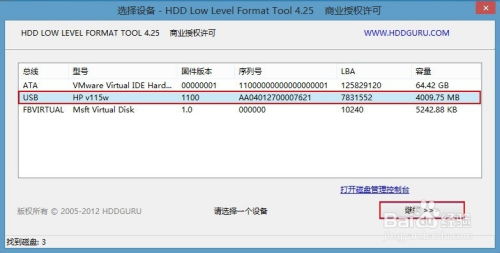 如何轻松使用u深度启动U盘对硬盘进行低级格式化资讯攻略11-20
如何轻松使用u深度启动U盘对硬盘进行低级格式化资讯攻略11-20 -
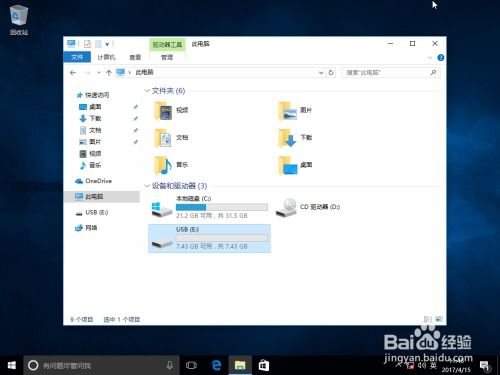 Win10用户必备:使用内置DiskPart工具轻松为U盘分区(15063版教程)资讯攻略11-04
Win10用户必备:使用内置DiskPart工具轻松为U盘分区(15063版教程)资讯攻略11-04 -
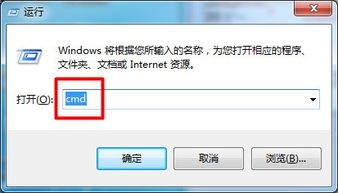 如何彻底干净地格式化U盘资讯攻略10-29
如何彻底干净地格式化U盘资讯攻略10-29 -
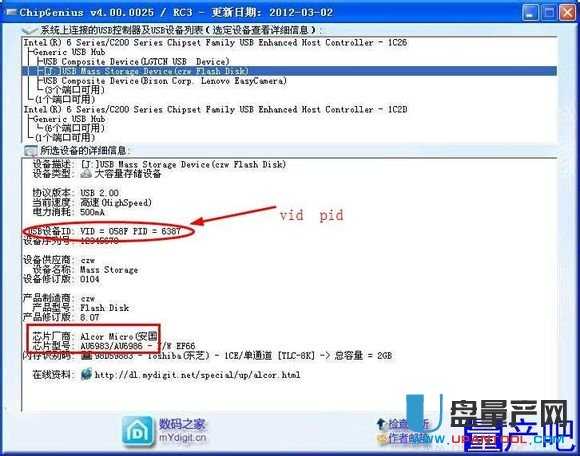 掌握技巧:高效运用安国U盘量产工具的全面指南资讯攻略11-15
掌握技巧:高效运用安国U盘量产工具的全面指南资讯攻略11-15 -
 金士顿U盘SSS6691-B3型号,鑫创量产工具详细教程(原创版)资讯攻略11-27
金士顿U盘SSS6691-B3型号,鑫创量产工具详细教程(原创版)资讯攻略11-27