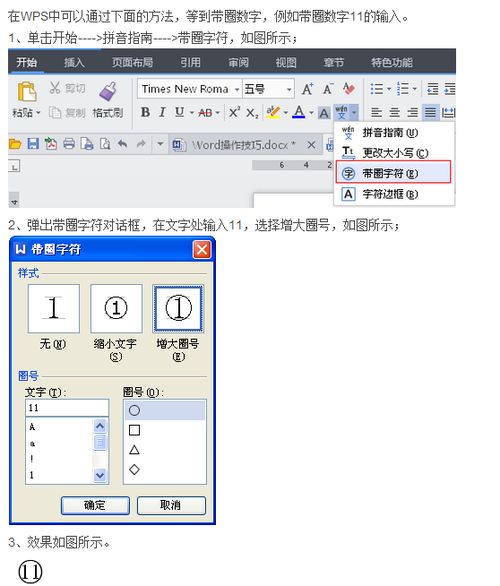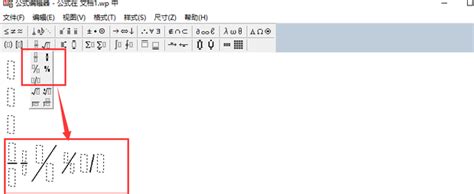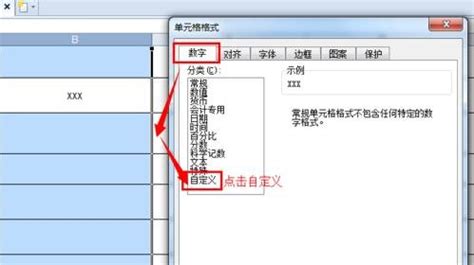WPS轻松输入分数的方法
在日常办公和学习中,我们经常需要使用各种文档编辑软件来处理文字内容。WPS作为一款功能强大的国产办公软件,凭借其丰富的功能和便捷的操作体验,赢得了广大用户的喜爱。在使用WPS编辑文档时,我们难免会遇到需要输入分数的情况。无论是数学公式、统计报表还是教学课件,分数的输入都是必不可少的。那么,WPS如何输入分数呢?本文将详细介绍几种在WPS中输入分数的方法,帮助大家轻松应对各种需求。
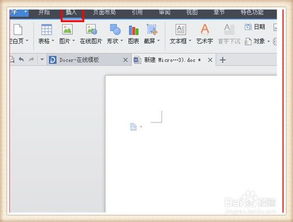
首先,我们来了解一下WPS中最基础也是最常用的分数输入方法——通过公式编辑器输入。WPS内置的公式编辑器功能强大,支持各种数学符号和公式的输入,分数自然也不在话下。
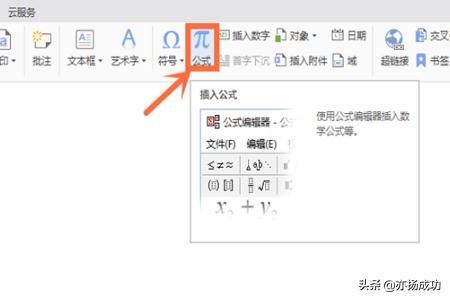
1. 打开WPS文档,将光标放置在需要插入分数的位置。

2. 点击菜单栏中的“插入”选项,选择“公式”按钮,进入公式编辑界面。
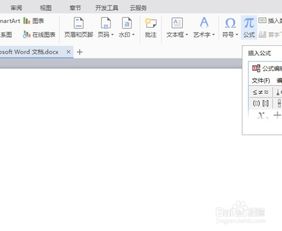
3. 在公式编辑界面中,我们可以看到各种数学符号和模板。要输入分数,我们可以选择分数模板。通常,分数模板会以一个斜杠(/)表示,上方是分子,下方是分母。
4. 点击分数模板后,光标会自动定位到分子位置。此时,我们可以输入分子部分的数字或符号。
5. 输入完分子后,使用键盘上的方向键或鼠标点击分母位置,然后输入分母部分的数字或符号。
6. 完成分数输入后,点击公式编辑器外的任意位置,即可退出公式编辑模式,回到WPS文档的正常编辑状态。此时,我们输入的分数已经成功插入到文档中。
除了通过公式编辑器输入分数外,WPS还提供了一种更快捷的分数输入方法——使用快捷键。这种方法适用于需要频繁输入分数的用户,可以大大提高工作效率。
1. 打开WPS文档,将光标放置在需要插入分数的位置。
2. 按下Ctrl+F9快捷键,WPS会自动在光标位置插入一个域代码括号({})。注意,这个括号在普通模式下是看不到的,只有在域代码编辑模式下才会显示。
3. 在域代码括号内输入“eq \f(分子,分母)”。其中,eq表示等式,\f表示分数,分子和分母分别用逗号隔开。例如,要输入二分之一,就输入“eq \f(1,2)”。
4. 输入完成后,按下F9键更新域代码,WPS会自动将域代码转换为对应的分数形式。
需要注意的是,使用快捷键输入分数时,域代码括号内的内容需要手动输入,且要遵循一定的格式要求。如果格式不正确,WPS将无法正确解析并转换为分数形式。
除了以上两种常用的分数输入方法外,WPS还提供了一种更加直观易懂的分数输入方式——使用分数按钮。这种方法适用于不熟悉公式编辑器和快捷键的用户,可以通过简单的点击操作完成分数的输入。
1. 打开WPS文档,将光标放置在需要插入分数的位置。
2. 点击菜单栏中的“插入”选项,选择“符号”下的“其他符号”按钮。
3. 在弹出的符号对话框中,选择“子集”下拉菜单中的“数字形式”。此时,我们可以看到各种数字形式的符号,包括分数。
4. 在分数符号列表中,选择需要的分数形式(如二分之一、三分之一等),然后点击“插入”按钮。
5. 插入分数后,关闭符号对话框,回到WPS文档的正常编辑状态。此时,我们选择的分数已经成功插入到文档中。
需要注意的是,使用分数按钮输入分数时,WPS提供的分数形式是有限的。如果需要的分数不在列表中,我们仍然需要使用公式编辑器或快捷键进行输入。
除了以上介绍的几种分数输入方法外,WPS还支持通过插入文本框或图形的方式来输入分数。这种方法适用于需要自定义分数样式或位置的场景。
1. 打开WPS文档,将光标放置在需要插入分数的位置。
2. 点击菜单栏中的“插入”选项,选择“文本框”或“形状”按钮。
3. 在文本框或形状列表中选择一个合适的样式,然后在文档中绘制一个文本框或形状。
4. 在文本框或形状内输入分数(可以使用键盘输入数字或符号),并调整字体、字号和颜色等样式属性。
5. 如果需要调整文本框或形状的位置和大小,可以使用鼠标拖动边缘进行调整。
6. 完成分数输入和样式调整后,将文本框或形状设置为无边框或透明背景(如果需要),以便更好地融入文档中。
需要注意的是,使用文本框或形状输入分数时,虽然可以自定义样式和位置,但操作相对复杂一些。而且,如果文档中需要插入多个分数,使用这种方法可能会增加文档的大小和复杂度。
综上所述,WPS提供了多种分数输入方法,包括公式编辑器、快捷键、分数按钮以及文本框或形状等。不同的方法各有优缺点,适用于不同的场景和需求。在使用WPS编辑文档时,我们可以根据自己的实际情况选择合适的方法来完成分数的输入。希望本文的介绍能够帮助大家更好地掌握WPS的分数输入技巧,提高工作效率和文档质量。
- 上一篇: 顿号正确使用指南与注意事项
- 下一篇: 如何制作一个卡通头像?
-
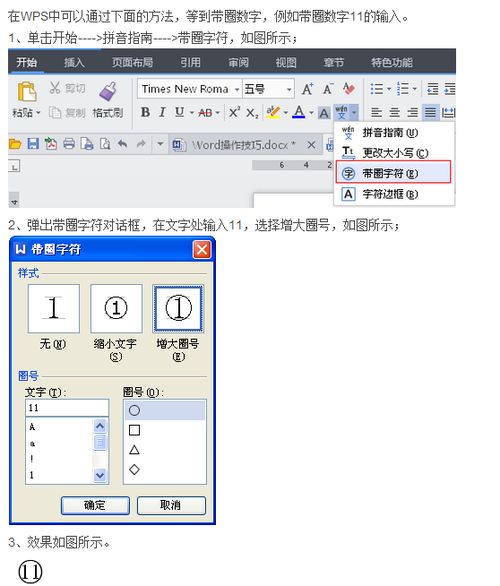 在WPS表格中输入分数的方法资讯攻略11-16
在WPS表格中输入分数的方法资讯攻略11-16 -
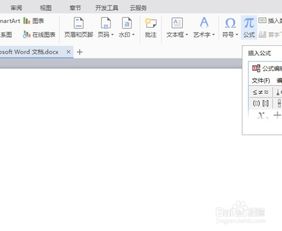 WPS轻松掌握:如何优雅地输入分数资讯攻略11-16
WPS轻松掌握:如何优雅地输入分数资讯攻略11-16 -
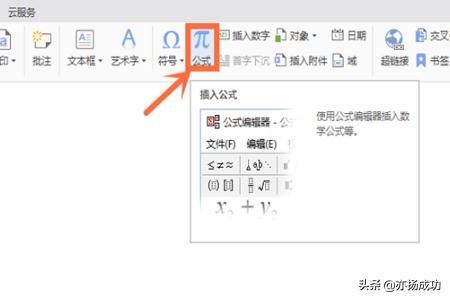 WPS中如何便捷输入分数的方法资讯攻略10-28
WPS中如何便捷输入分数的方法资讯攻略10-28 -
 WPS中轻松掌握分数输入技巧资讯攻略10-27
WPS中轻松掌握分数输入技巧资讯攻略10-27 -
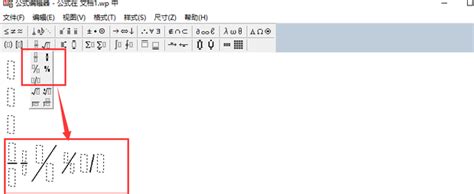 WPS中如何输入分数资讯攻略11-19
WPS中如何输入分数资讯攻略11-19 -
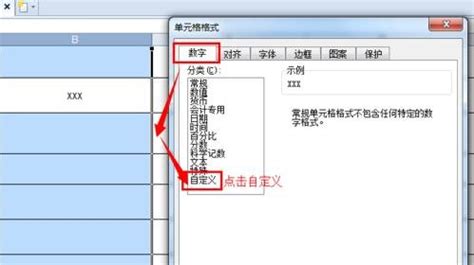 WPS表格中分数的正确输入方法资讯攻略10-28
WPS表格中分数的正确输入方法资讯攻略10-28