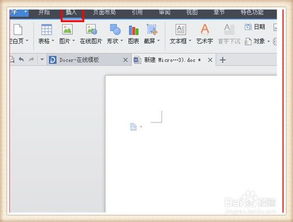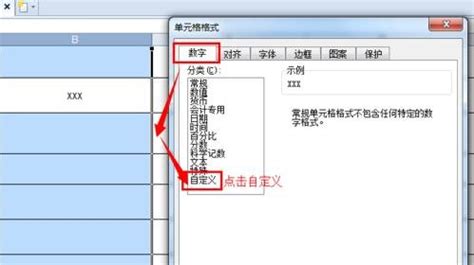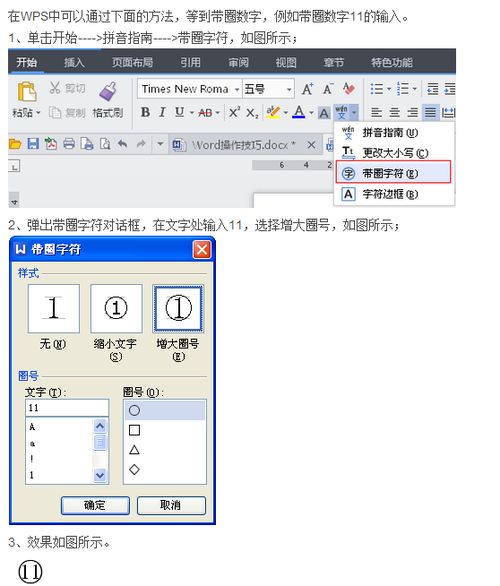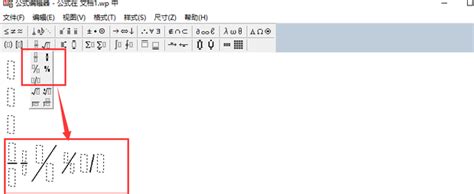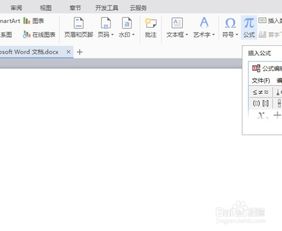WPS中如何便捷输入分数的方法
在WPS中输入分数,对于很多用户来说可能并不是一个直观明了的过程。尤其是在处理文档时,我们有时需要插入一些数学公式或分数,而WPS作为一款广泛使用的办公软件,其内置的多种功能可以帮助我们轻松实现这一目标。本文将从多种方法出发,详细介绍在WPS中输入分数的技巧,无论是简单分数还是复杂公式,都能找到适合你的解决方案。
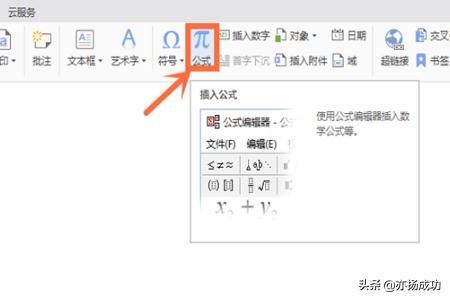
使用“公式”功能
WPS内置了强大的公式编辑器,可以让我们轻松插入分数。这一功能适用于需要频繁处理数学公式的用户,无论是学生还是科研人员,都能从中受益。

步骤一:打开WPS文档,将光标置于需要插入分数的位置。

步骤二:点击菜单栏中的“插入”选项,在下拉菜单中找到“公式”或“对象”中的“公式编辑器”(根据WPS版本不同,位置可能略有差异)。如果找不到,可以直接在搜索框中输入“公式”进行查找。
步骤三:进入公式编辑界面后,你会看到一个工具栏,上面包含了各种数学符号和模板。选择“分数”模板,WPS会提供多种分数形式,如标准分数、带根号的分数等,选择适合你的一种。
步骤四:在分数模板的分子和分母位置输入相应的数字或符号。完成后关闭公式编辑器,分数即插入到文档中。此时,你可以对分数进行进一步的调整,如改变字体大小、颜色等,以符合文档的整体风格。
使用快捷键或特殊字符
虽然WPS没有直接通过快捷键输入分数的功能,但你可以利用特殊字符或复制粘贴的方式快速获取分数符号(如½、⅓等)。这种方法适用于只需要插入少量简单分数的场景。
步骤一:打开WPS文档,将光标置于需要插入分数的位置。
步骤二:在菜单栏中选择“插入”,找到“符号”选项,然后点击“更多符号”。
步骤三:在弹出的窗口中,切换到“使用中的符号”选项卡。在这里,你可以找到并选择你需要的分数符号。点击“插入”,然后关闭窗口。
步骤四(可选):如果你需要频繁使用某个分数符号,可以将其添加到自定义符号库中,以便下次快速调用。在“更多符号”窗口中,点击“自定义符号”选项卡,然后按照提示进行操作。
此外,你还可以在浏览器中搜索所需的分数符号,然后复制粘贴到WPS文档中。这种方法虽然简单快捷,但通常只适用于简单的分数表示,且样式较为有限。
通过文本模式模拟分数
在不需要精确排版或公式编辑的情况下,也可以通过文本模式简单模拟分数的形式。这种方法适用于非正式场合或临时需要插入分数的场景。
步骤一:打开WPS文档,将光标置于需要插入分数的位置。
步骤二:直接输入分数,使用“/”符号分隔分子和分母(如“1/2”)。
虽然这种方式在视觉上不够精确,但在某些非正式场合下足够使用。如果需要更精确地表示分数,可以考虑使用上述的“公式”功能或第三方数学公式编辑器。
应对输入分数时出现的日期问题
在使用WPS输入分数时,有时会遇到输入“1/2”等简单分数后,WPS自动将其识别为日期的情况。这种情况可以通过以下几种方法解决:
方法一:在单元格里先输入一个空格或“0”,然后在其后输入分数。这种方法可以“欺骗”WPS的自动识别系统,使其将输入的字符视为普通文本而非日期。
方法二:在输入分数后,WPS将其识别为日期时,不要立即删除或修改。而是在开始菜单中点击自定义右边的倒三角,然后选择“文本”。这样可以将已识别的日期格式转换为文本格式,从而保留你输入的分数。
使用第三方数学公式编辑器
对于需要处理更复杂数学公式或分数的用户来说,WPS内置的公式编辑器可能无法满足所有需求。此时,可以考虑使用MathType等第三方数学公式编辑器。
MathType是一款专业的数学公式编辑器,提供了更丰富的数学符号和模板。使用MathType编辑好公式后,可以将其复制粘贴到WPS文档中。这种方法适用于需要频繁处理复杂数学公式的用户,如科研人员、教师等。
步骤一:下载并安装MathType软件。
步骤二:在MathType中编辑好你需要的公式或分数。
步骤三:将编辑好的公式或分数复制粘贴到WPS文档中。此时,你需要确保WPS文档中的字体和格式设置能够正确显示MathType中的公式和分数。
注意事项与技巧
1. 检查字体:在插入分数或公式后,确保文档的字体设置能够正确显示这些符号。有些字体可能不支持复杂的数学符号或公式,导致显示异常。
2. 调整格式:插入分数或公式后,你可能需要根据文档的整体风格对其进行调整。例如,改变字体大小、颜色、
- 上一篇: 淘宝换货详细步骤指南
- 下一篇: Photoshop中怎样给照片进行去色处理?
-
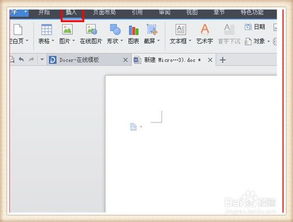 WPS轻松输入分数的方法资讯攻略10-27
WPS轻松输入分数的方法资讯攻略10-27 -
 WPS中轻松掌握分数输入技巧资讯攻略10-27
WPS中轻松掌握分数输入技巧资讯攻略10-27 -
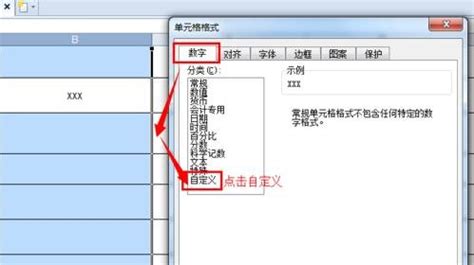 WPS表格中分数的正确输入方法资讯攻略10-28
WPS表格中分数的正确输入方法资讯攻略10-28 -
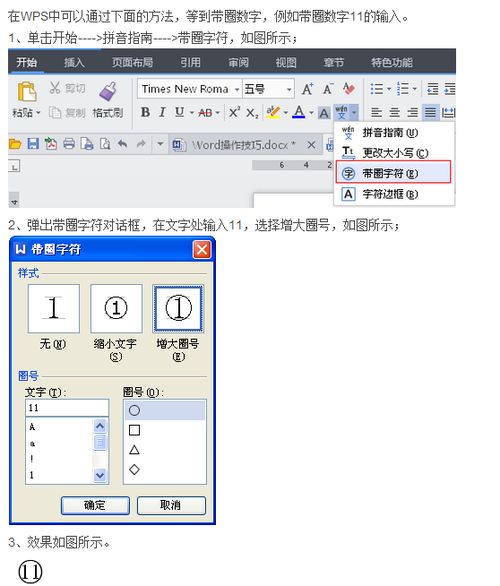 在WPS表格中输入分数的方法资讯攻略11-16
在WPS表格中输入分数的方法资讯攻略11-16 -
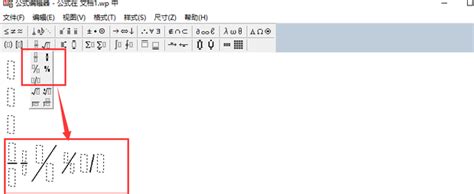 WPS中如何输入分数资讯攻略11-19
WPS中如何输入分数资讯攻略11-19 -
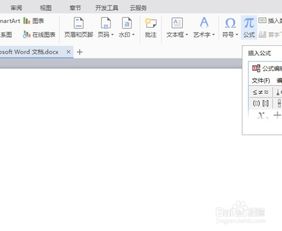 WPS轻松掌握:如何优雅地输入分数资讯攻略11-16
WPS轻松掌握:如何优雅地输入分数资讯攻略11-16