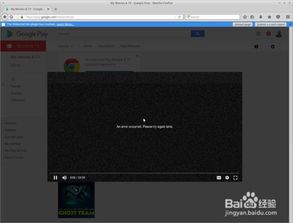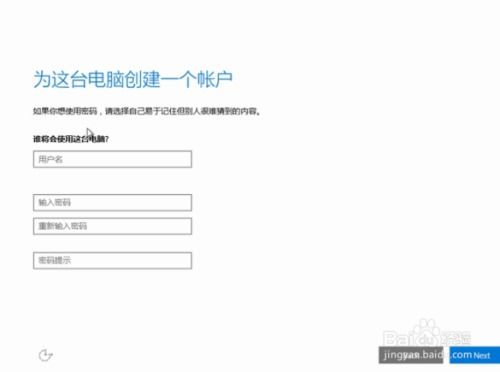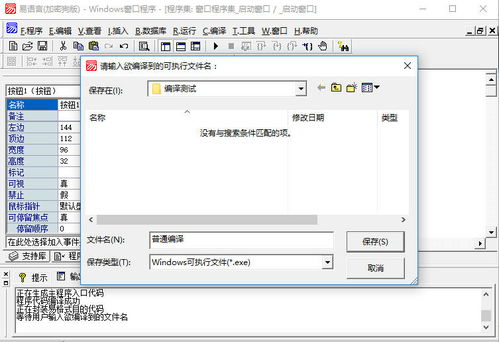Ubuntu系统轻松安装GCC编译器指南
Ubuntu是一款流行的开源操作系统,因其稳定性和强大的社区支持而受到开发者的青睐。在Ubuntu上进行软件开发时,GNU Compiler Collection(GCC)是一个必不可少的工具,它是一套由GNU项目开发的编程语言编译器,支持C、C、Objective-C、Fortran、Ada和Go等多种编程语言。本文将详细介绍如何在Ubuntu系统上安装GCC,帮助初学者顺利完成这一基础设置。

一、准备工作
在安装GCC之前,确保你的Ubuntu系统已经更新到最新版本。更新系统不仅可以确保你获得最新的软件包,还能避免在安装过程中遇到潜在的依赖性问题。
1. 打开终端:你可以通过快捷键Ctrl+Alt+T来快速打开终端窗口。
2. 更新软件包列表:输入以下命令并回车,这将从Ubuntu的软件仓库中下载最新的软件包信息。
```bash
sudo apt update
```
3. 升级现有软件包:为了确保系统的软件包都是最新的,你可以执行以下命令来升级它们。
```bash
sudo apt upgrade
```
这个命令会下载并安装所有可用的更新,包括系统级软件和安全补丁。
二、安装GCC
一旦系统更新完成,你就可以开始安装GCC了。Ubuntu的软件仓库中包含了GCC,因此你可以通过APT(Advanced Package Tool)来安装它。
1. 安装GCC:在终端中输入以下命令来安装GCC编译器。
```bash
sudo apt install gcc
```
系统将提示你确认安装,输入“Y”并按回车即可继续。APT会自动下载GCC及其所有必要的依赖项,并完成安装。
2. 验证安装:安装完成后,你可以通过运行`gcc version`命令来检查GCC是否成功安装,以及安装的版本信息。
```bash
gcc version
```
你应该会看到类似以下的输出,其中包含了GCC的版本号和构建信息。
```
gcc (Ubuntu 9.3.0-17ubuntu1~20.04) 9.3.0
Copyright (C) 2019 Free Software Foundation, Inc.
This is free software; see the source for copying conditions. There is NO
warranty; not even for MERCHANTABILITY or FITNESS FOR A PARTICULAR PURPOSE.
```
三、安装其他相关工具
除了基本的GCC编译器外,你可能还需要安装一些额外的开发工具,以支持你的编程需求。
1. 安装G(C编译器):如果你计划进行C开发,那么安装G(GCC的C编译器前端)是一个不错的选择。
```bash
sudo apt install g
```
同样,你可以通过`g version`命令来验证安装。
2. 安装Make工具:Make是一个用于控制软件编译的工具,它可以自动化构建过程,节省你的时间。
```bash
sudo apt install build-essential
```
`build-essential`软件包包含了Make以及编译C/C程序所需的其他基本工具。
3. 安装CMake:CMake是一个跨平台的自动化构建系统,它使用名为`CMakeLists.txt`的配置文件来定义项目的构建过程。
```bash
sudo apt install cmake
```
安装完成后,你可以通过`cmake version`命令来检查CMake的版本。
4. 安装调试器:GDB(GNU Debugger)是一个强大的命令行调试器,它可以帮助你在程序运行时检查其内部状态和行为。
```bash
sudo apt install gdb
```
四、设置环境变量(可选)
在大多数情况下,你不需要手动设置环境变量来使用GCC和其他开发工具。然而,如果你希望将GCC添加到你的PATH环境变量中(尽管在Ubuntu上通常不需要这样做),或者你想要设置特定的编译标志和工具链路径,你可以通过修改你的shell配置文件(如`.bashrc`或`.zshrc`)来实现。
1. 打开配置文件:使用你喜欢的文本编辑器打开你的shell配置文件。
```bash
nano ~/.bashrc
```
或者,如果你使用的是zsh:
```bash
nano ~/.zshrc
```
2. 添加环境变量:在文件的末尾添加你想要设置的环境变量。例如,如果你想要添加一个特定的GCC版本到你的PATH中,你可以这样做:
```bash
export PATH=/path/to/gcc/bin:$PATH
```
替换`/path/to/gcc/bin`为你实际的GCC安装路径。
3. 保存并关闭文件:在nano中,你可以按Ctrl+X,然后按Y来保存更改,最后按Enter来退出。
4. 应用更改:为了使更改生效
- 上一篇: 英魂之刃:疯狂博士制胜秘籍,出装加点全攻略解析
- 下一篇: 苍井空主演的高分电影推荐:德艺双馨之作
-
 一键解锁:使用U盘轻松安装全新系统,让电脑焕发新生!资讯攻略10-25
一键解锁:使用U盘轻松安装全新系统,让电脑焕发新生!资讯攻略10-25 -
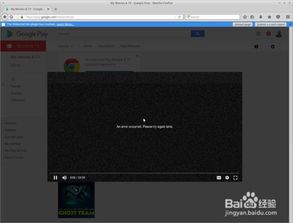 Xubuntu 16.10 安装指南(步骤一)资讯攻略10-27
Xubuntu 16.10 安装指南(步骤一)资讯攻略10-27 -
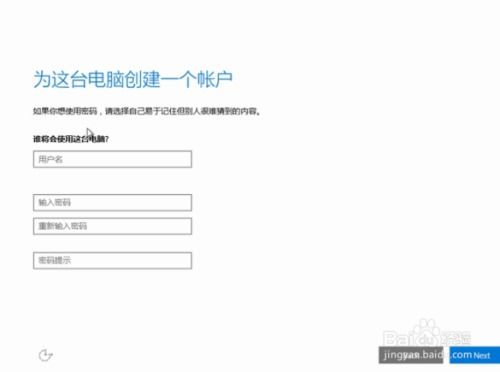 如何安装bt3系统?资讯攻略12-09
如何安装bt3系统?资讯攻略12-09 -
 如何轻松下载Linux操作系统!资讯攻略11-12
如何轻松下载Linux操作系统!资讯攻略11-12 -
 打造个性化CHM电子书的完美指南资讯攻略11-20
打造个性化CHM电子书的完美指南资讯攻略11-20 -
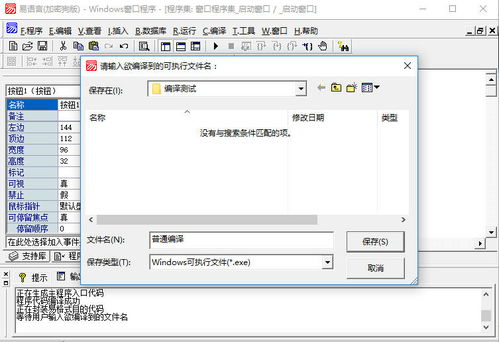 易语言编译源码,你真的会吗?资讯攻略10-26
易语言编译源码,你真的会吗?资讯攻略10-26