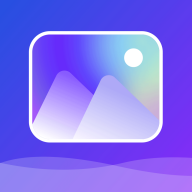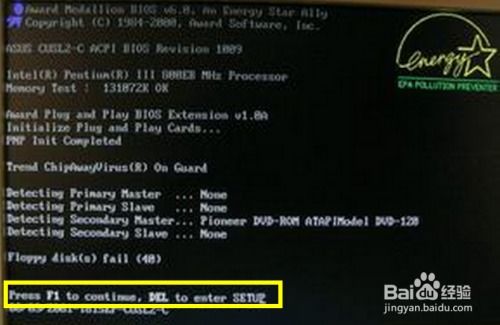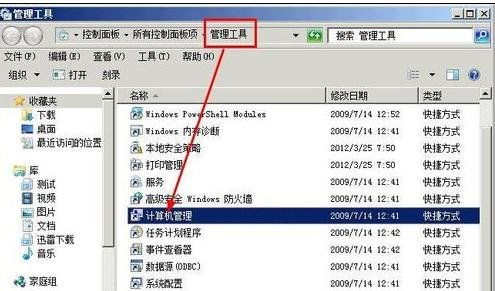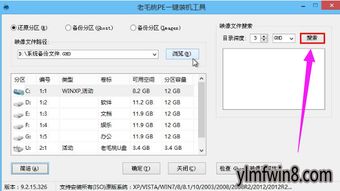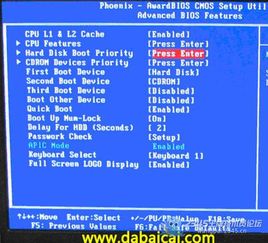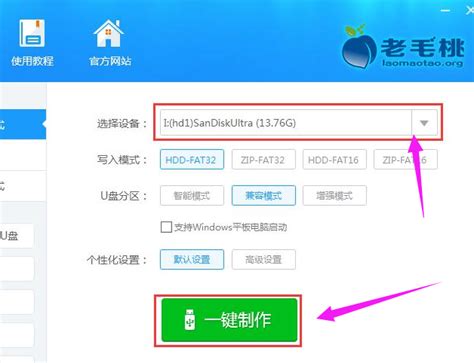一键解锁:使用U盘轻松安装全新系统,让电脑焕发新生!
要使用U盘安装系统,是一种广泛流行且便捷的方法,特别适用于没有内置光驱或需要从头开始安装操作系统的电脑。以下是一个简洁明了、步骤清晰的指南,帮助您成功使用U盘安装操作系统。

准备阶段
1. 确定需求
系统选择:首先,确定您需要安装哪个版本的操作系统(如Windows 10, Windows 11, Ubuntu等)。
硬件兼容性:检查所选系统是否与您的电脑硬件兼容。
备份重要数据:安装新系统前,务必备份硬盘中的重要文件,以防数据丢失。
2. 准备U盘
选择U盘:确保U盘容量足够(一般建议至少8GB),并清空或备份U盘内的所有数据,因为制作过程会格式化U盘。
检查USB接口:确认电脑上的USB接口工作正常,以便后续能够顺利识别U盘。
3. 下载系统镜像
从官方网站或可信的第三方源下载操作系统的安装镜像文件(ISO格式)。
4. 制作启动U盘
使用官方工具(如Windows的Media Creation Tool,或Linux的Rufus、Unetbootin等工具):
Windows:打开Media Creation Tool,选择“为另一台电脑创建安装介质”,然后选择“U盘”,按照提示完成操作。
Linux:以Rufus为例,打开Rufus,选择ISO镜像文件、目标U盘,设置分区方案和目标系统类型(如BIOS/UEFI),点击“开始”制作启动U盘。
安装系统
1. 重启电脑
将制作好的启动U盘插入电脑。
重启电脑,并在启动时快速按下F2、F10、Del键(具体按键根据电脑品牌和型号而定)进入BIOS/UEFI设置界面。
2. 设置启动顺序
在BIOS/UEFI中,找到“Boot”或“Startup”选项,将U盘设置为第一启动项。
保存设置并退出BIOS/UEFI,电脑将重启并从U盘启动。
3. 安装过程
Windows:
进入安装界面后,选择语言、时间等设置,点击“下一步”。
点击“安装现在”开始安装过程。
接受许可条款,选择自定义安装以选择安装分区(建议提前删除或格式化原系统分区)。
选择分区后,开始复制文件、安装功能及更新,之后按照提示设置账户信息等,直至完成安装。
Linux(以Ubuntu为例):
选择“Try Ubuntu”或“Install Ubuntu”进入安装界面。
选择语言、键盘布局等选项。
点击“Install Ubuntu”,进入安装类型选择界面,可以选择“Erase disk and install Ubuntu”(注意这会删除硬盘上所有数据),或选择“Something else”进行更复杂的分区设置。
根据提示完成时区设置、用户创建等步骤,直至安装完成。
4. 后续设置
安装完成后,根据系统提示完成初始设置,如网络配置、更新安装等。
重启电脑,确保系统能够正常从硬盘启动。
注意事项
在整个过程中,保持电脑供电稳定,避免突然断电。
仔细阅读每一步的提示,避免误操作导致数据丢失。
如果遇到任何问题,可以参考操作系统的官方文档或搜索相关错误代码的解决方案。
通过以上步骤,您应该能够成功使用U盘安装操作系统。这种方法不仅方便快捷,而且适用范围广泛,是电脑维护和升级的重要技能之一。
-
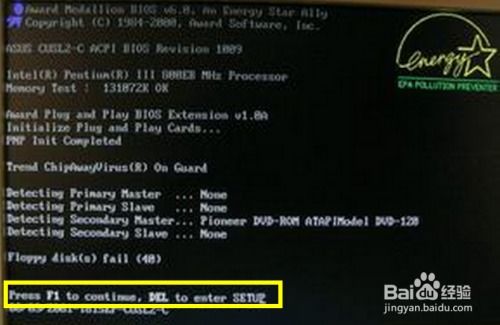 一键解锁!教你轻松设置U盘启动电脑,告别繁琐步骤资讯攻略10-24
一键解锁!教你轻松设置U盘启动电脑,告别繁琐步骤资讯攻略10-24 -
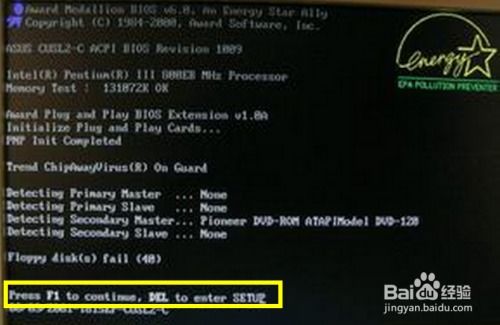 轻松学会:如何设置U盘为电脑启动盘,一键启动新体验!资讯攻略10-24
轻松学会:如何设置U盘为电脑启动盘,一键启动新体验!资讯攻略10-24 -
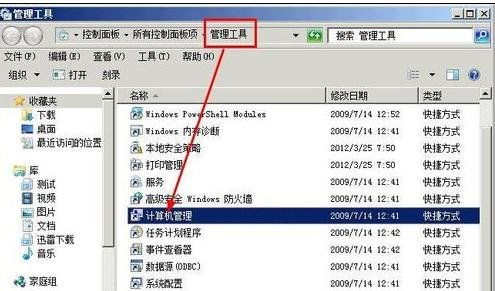 解锁电脑新境界:三种高效硬盘格式化技巧,让你的电脑焕然一新!资讯攻略10-24
解锁电脑新境界:三种高效硬盘格式化技巧,让你的电脑焕然一新!资讯攻略10-24 -
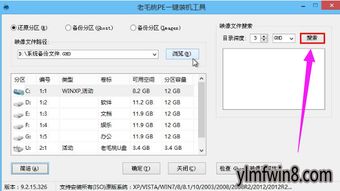 一键速成:利用老毛桃PE装机神器轻松还原系统资讯攻略12-02
一键速成:利用老毛桃PE装机神器轻松还原系统资讯攻略12-02 -
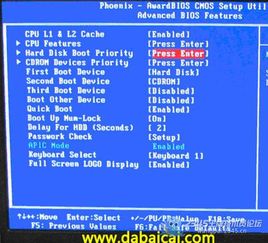 轻松学会:Phoenix电脑进入BIOS设置U盘启动的方法资讯攻略11-27
轻松学会:Phoenix电脑进入BIOS设置U盘启动的方法资讯攻略11-27 -
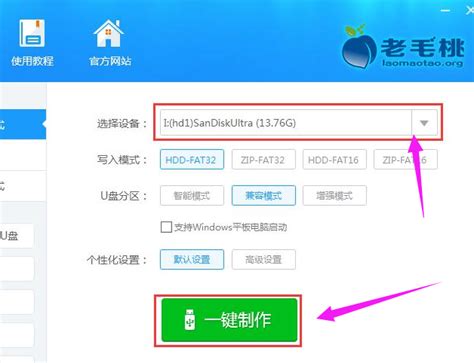 老毛桃U盘启动盘制作教程:一键打造高效装机工具资讯攻略10-27
老毛桃U盘启动盘制作教程:一键打造高效装机工具资讯攻略10-27