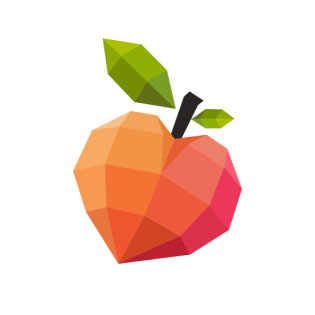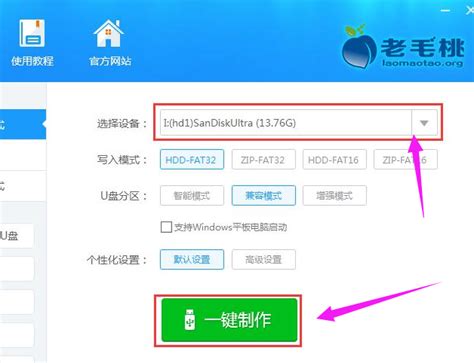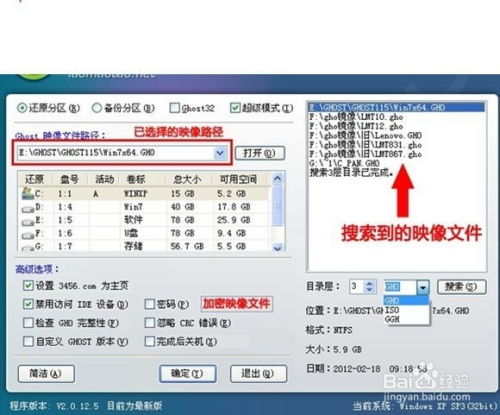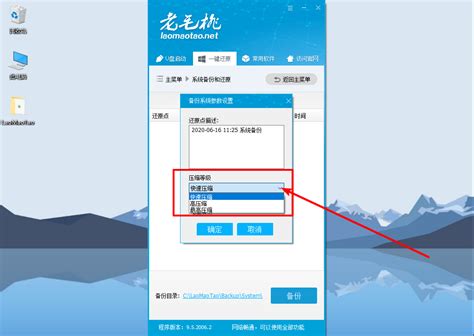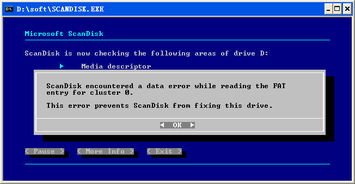一键速成:利用老毛桃PE装机神器轻松还原系统
当电脑系统崩溃或出现严重问题时,一键还原系统是一种快速恢复电脑工作状态的有效方法。老毛桃PE装机工具作为一款广受欢迎的系统维护工具,能够方便地帮助用户实现一键还原系统。下面将详细介绍如何使用老毛桃PE装机工具进行一键还原系统。
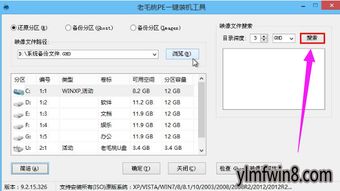
制作老毛桃Win8PE工具U盘
首先,你需要一个U盘来制作老毛桃Win8PE工具。请注意,制作过程会清空U盘中的所有数据,因此建议选择一个没有重要数据的U盘。
1. 下载并解压老毛桃U盘启动盘制作工具:
从可靠的下载源下载老毛桃U盘启动盘制作工具,并解压到一个文件夹中。
2. 插入U盘并运行制作工具:
将U盘插入电脑的USB后置接口,确保电脑能够识别到U盘。运行解压后的老毛桃U盘启动盘制作工具。
3. 制作U盘启动盘:
工具会自动识别插入的U盘,点击“开始制作U盘启动盘”按钮,等待工具完成操作。这可能需要几分钟时间,请耐心等待。
设置电脑U盘开机启动
制作完成后,你需要设置电脑从U盘启动,以便进入老毛桃PE系统。
1. 查询U盘启动快捷键:
不同品牌的电脑,U盘启动的快捷键可能不同。你可以查询对应电脑型号的U盘启动快捷键,以便在启动时快速进入老毛桃PE系统。
2. 重启电脑并插入U盘:
将制作好的老毛桃Win8PE工具U盘插入电脑,重启电脑。
3. 按下快捷键:
在重启过程中,按下之前查询到的U盘启动快捷键,进入电脑的启动菜单。
4. 选择U盘启动:
在启动菜单中,选择你的U盘作为启动设备,按下回车键确认。
5. 进入老毛桃PE系统:
电脑将开始从U盘启动,进入老毛桃PE系统主菜单。一般情况下,选择【02】运行老毛桃Win8PE工具箱(装机推荐),并按下回车键。
使用老毛桃PE装机工具一键还原系统
进入老毛桃PE系统后,你可以使用PE装机工具进行一键还原系统。
1. 运行老毛桃PE装机工具:
在老毛桃PE系统桌面,找到并双击运行老毛桃PE装机工具。
2. 选择还原分区:
在PE装机工具界面,点击“还原分区”选项。
3. 选择映像文件:
点击映像文件路径后面的“浏览”按钮,进入系统文件备份路径,选择你之前备份好的系统映像文件,并点击“打开”将其添加进来。
4. 搜索备份文件:
如果你忘记了备份文件的具体位置,可以点击工具左下角的“高级”按钮,然后在右侧边栏中进行搜索,确定备份文件的位置。
5. 确认还原操作:
在确认无误后,点击提示框中的“确定”按钮,继续下一步操作。
6. 开始还原系统:
老毛桃PE装机工具将开始还原系统。这个过程可能需要一段时间,具体取决于系统映像文件的大小和电脑的硬件配置。请耐心等待,不要进行其他操作,以免影响还原过程。
7. 重启电脑:
还原完成后,PE装机工具会提示你重启电脑。此时,你可以拔出U盘,然后点击“重启”按钮,电脑将开始重启。
8. 完成系统恢复:
在重启电脑的过程中,系统会自动部署和安装恢复的系统。第一次重启时,可能需要一些时间来完成这些操作。请耐心等待,直到电脑完全启动并进入恢复后的系统。
注意事项
1. 备份重要数据:
在进行一键还原系统之前,务必备份好重要数据。虽然一键还原系统通常不会删除用户数据,但为了避免意外情况发生,最好还是进行数据备份。
2. 下载可靠的映像文件:
确保你备份的系统映像文件是完整且可靠的。如果映像文件损坏或不完整,可能会导致还原失败或系统无法正常运行。
3. 驱动程序备份:
为了避免在还原系统后遇到驱动程序缺失的问题,建议提前下载并备份所需的驱动程序。在还原系统后,你可以方便地安装这些驱动程序,以确保系统能够正常运行。
4. 选择正确的还原点:
如果你之前创建了多个系统还原点,在选择还原点时,请确保选择的是正确的还原点。错误的还原点可能会导致系统恢复到不期望的状态。
5. 注意U盘安全:
制作老毛桃Win8PE工具U盘时,请确保U盘是安全的,没有病毒或恶意软件。这些恶意程序可能会破坏你的系统或数据。
通过以上步骤,你可以使用老毛桃PE装机工具方便地实现一键还原系统。这个方法不仅简单易行,而且能够快速恢复电脑的正常工作状态,是处理系统崩溃或严重问题的有效手段。希望这篇文章能够帮助你解决电脑系统问题,恢复电脑的正常使用。
- 上一篇: 轻松几步,教你彻底关闭QQ空间,告别过去!
- 下一篇: 怎样在没有手机号码的情况下注册QQ号?
-
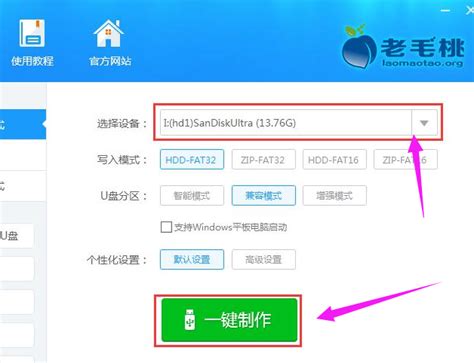 老毛桃U盘启动盘制作教程:一键打造高效装机工具资讯攻略10-27
老毛桃U盘启动盘制作教程:一键打造高效装机工具资讯攻略10-27 -
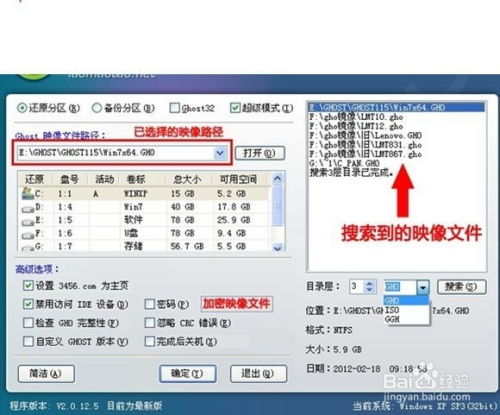 一键搞定!使用‘老毛桃一键还原’轻松安装系统教程资讯攻略11-19
一键搞定!使用‘老毛桃一键还原’轻松安装系统教程资讯攻略11-19 -
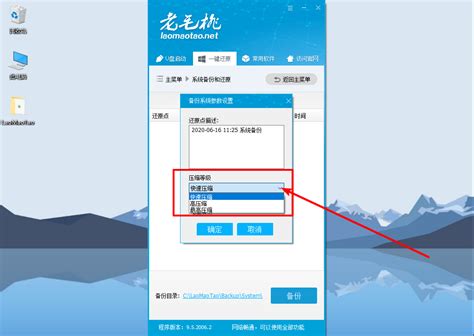 如何使用老毛桃一键还原系统工具的图文教程?资讯攻略11-20
如何使用老毛桃一键还原系统工具的图文教程?资讯攻略11-20 -
 利用PE启动神器,深度格式化硬盘重生资讯攻略11-01
利用PE启动神器,深度格式化硬盘重生资讯攻略11-01 -
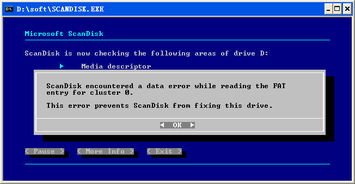 轻松掌握:如何使用PE磁盘修复神器Scandisk资讯攻略11-11
轻松掌握:如何使用PE磁盘修复神器Scandisk资讯攻略11-11 -
 打造Win7专属U盘PE启动神器资讯攻略11-12
打造Win7专属U盘PE启动神器资讯攻略11-12