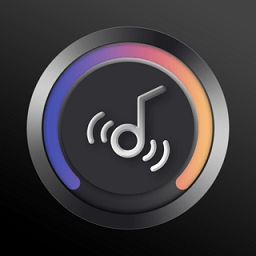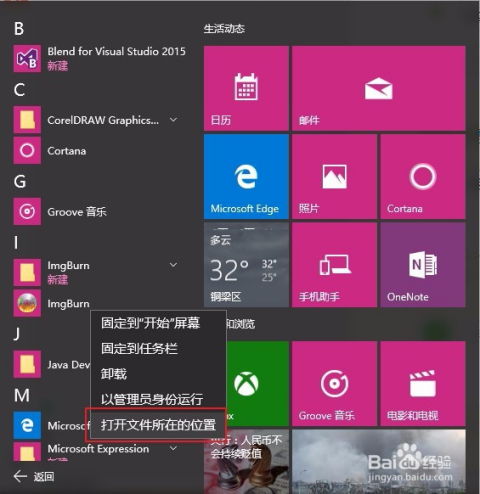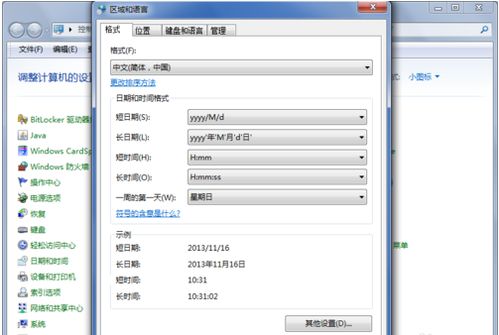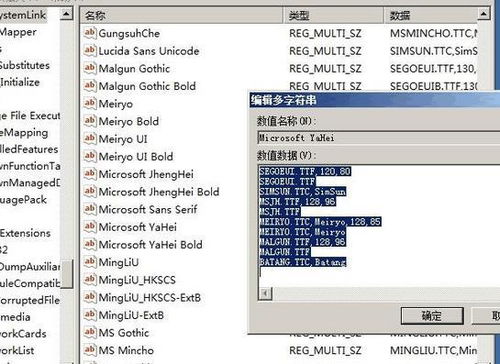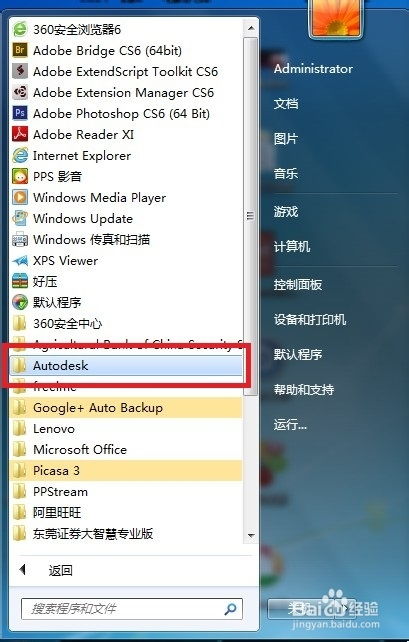如何将Win7系统设置为中文语言?
在使用Windows 7操作系统时,将系统语言设置为中文可以极大地方便我们的日常使用。无论是阅读文档、浏览网页还是操作软件,中文界面都能让我们更加得心应手。接下来,我将详细介绍如何将Windows 7系统设置成中文语言,确保每个步骤都清晰明了,帮助大家轻松完成设置。
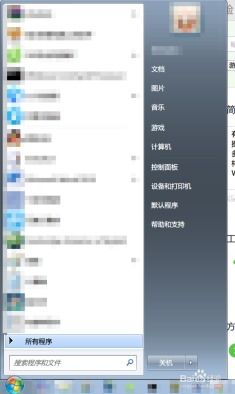
首先,我们需要确保Windows 7系统已经安装了中文语言包。语言包是操作系统中用于支持多种语言的组件,它包含了用户界面、帮助文件和其他资源的翻译。如果系统中尚未安装中文语言包,我们可以通过Windows Update进行安装。
一、检查并安装中文语言包
1. 打开“控制面板”。点击屏幕左下角的“开始”按钮,在弹出的菜单中选择“控制面板”。
2. 在“控制面板”窗口中,找到并点击“时钟、语言和区域”选项。这个选项可能因不同的系统配置而略有不同,但通常位于“系统和安全”或“用户帐户和家庭安全”下方。
3. 在“时钟、语言和区域”窗口中,点击“区域和语言”链接。这将打开一个新的对话框,显示当前系统的语言设置。
4. 在“区域和语言”对话框中,切换到“键盘和语言”选项卡。在这里,你可以看到当前安装的所有语言包。
5. 如果列表中没有中文(简体或繁体),请点击“安装/卸载语言”按钮。这将启动Windows Update,并允许你下载并安装所需的语言包。
6. 在“Windows Update”窗口中,选择“可选更新”标签页。在这里,你应该能够找到中文语言包的安装选项。勾选它,然后点击“确定”开始下载和安装过程。
7. 安装完成后,你可能需要重启计算机以应用新的语言设置。
二、将系统界面语言设置为中文
1. 重启计算机后,再次打开“控制面板”,并导航到“时钟、语言和区域”>“区域和语言”。
2. 在“区域和语言”对话框中,切换到“格式”选项卡。在“显示格式”下拉菜单中,选择“中文(简体,中国)”或你需要的中文版本。
3. 接下来,切换到“位置”选项卡。在“当前位置”下拉菜单中,同样选择中文(简体,中国)或相应的中文版本。
4. 最关键的一步是切换到“键盘和语言”选项卡。在这里,你会看到一个名为“显示语言”的选项。点击“选择显示语言(安装/卸载)”按钮。
5. 在弹出的“更改显示语言”窗口中,你会看到一个列表,列出了所有可用的显示语言。找到中文(简体,中国)或中文(繁体,台湾/香港/澳门),然后勾选它旁边的复选框。
6. 如果中文显示语言被勾选为默认显示语言,那么你可以直接点击“应用”并重启计算机。如果它没有被设置为默认语言,你需要点击“上移”按钮,将其移动到列表的顶部,然后才能设置为默认。
7. 重启计算机后,系统界面将切换到中文。
三、验证中文语言设置
1. 重启计算机后,你会看到系统的登录界面已经变成了中文。
2. 登录后,检查桌面、开始菜单、任务栏以及所有系统自带的程序是否都已经显示为中文。
3. 打开一些常用的第三方软件,看看它们的界面是否也跟随系统语言设置变为了中文。大多数情况下,第三方软件会尊重系统的语言设置并自动调整其界面语言。
4. 如果某些软件没有自动调整语言设置,你可以尝试在其设置或选项中手动选择中文作为界面语言。
5. 最后,不要忘了检查浏览器的语言设置。有些浏览器可能会独立于系统语言设置,因此你需要手动在浏览器的设置或选项中将语言更改为中文。
通过以上步骤,你应该已经成功地将Windows 7系统的界面语言设置为了中文。这将大大提升你在日常使用中的便捷性和舒适度。无论是在工作还是娱乐中,中文界面都能让你更加得心应手地操作电脑。
需要注意的是,某些特定版本的Windows 7可能不支持所有语言的安装。如果你发现无法安装中文语言包,可能是因为你的系统版本不支持该语言。此外,安装新的语言包可能会占用一定的磁盘空间,因此请确保你的计算机有足够的存储空间来安装这些组件。
另外,虽然本文详细介绍了如何将Windows 7系统设置成中文语言,但不同版本的Windows 7可能会有一些细微的差异。因此,在操作过程中如果遇到任何问题或困难,请查阅Windows 7的官方文档或寻求专业的技术支持以获得帮助。
总的来说,将Windows 7系统设置成中文语言是一项简单而重要的任务。通过遵循本文提供的步骤和注意事项,你应该能够轻松完成这项任务并享受更加便捷的电脑使用体验。
- 上一篇: 揭秘逃脱本色3:轻松解锁第4关的绝妙攻略
- 下一篇: 如何卸载IE浏览器?
-
 Win7系统如何设置为中文语言?资讯攻略11-22
Win7系统如何设置为中文语言?资讯攻略11-22 -
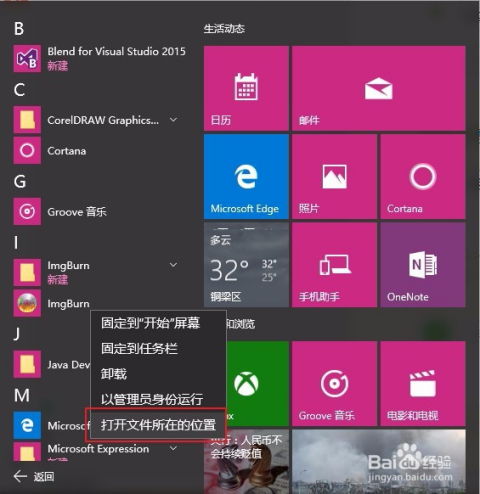 Win10系统下如何将ImgBurn设置为中文语言?资讯攻略11-07
Win10系统下如何将ImgBurn设置为中文语言?资讯攻略11-07 -
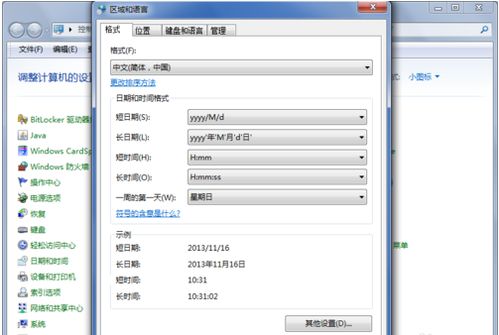 Win7用户必看:如何轻松设置区域和语言语言栏的高级按键?资讯攻略11-12
Win7用户必看:如何轻松设置区域和语言语言栏的高级按键?资讯攻略11-12 -
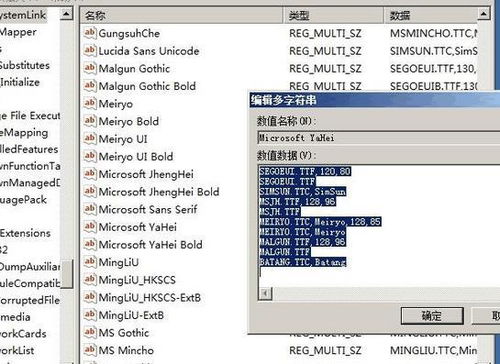 Win7系统下轻松掌握:电脑输入韩文全攻略!资讯攻略11-18
Win7系统下轻松掌握:电脑输入韩文全攻略!资讯攻略11-18 -
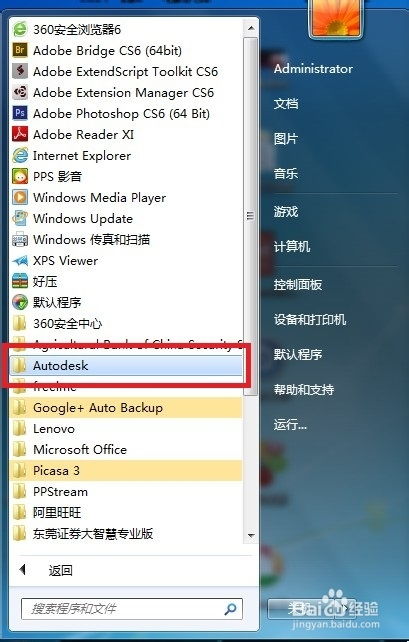 3DS系统如何轻松切换至中文语言设置?资讯攻略02-08
3DS系统如何轻松切换至中文语言设置?资讯攻略02-08 -
 如何将Shadow Warrior设置为中文资讯攻略11-19
如何将Shadow Warrior设置为中文资讯攻略11-19