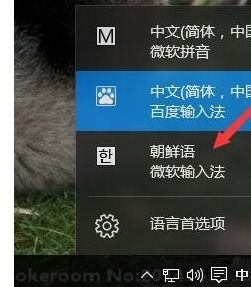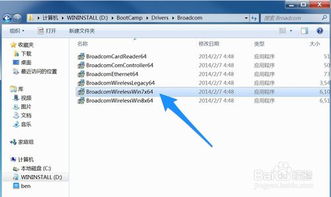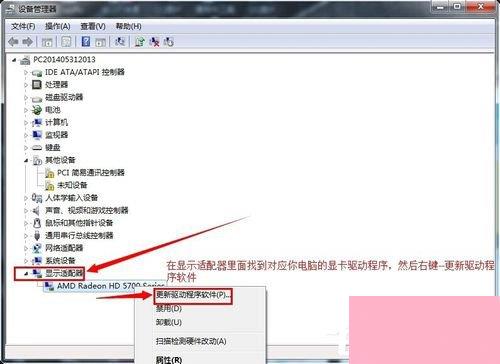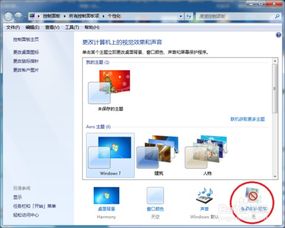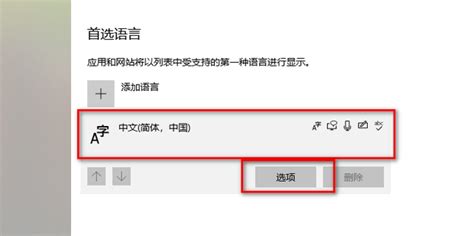Win7系统下轻松掌握:电脑输入韩文全攻略!
在Windows 7操作系统上输入韩文,对于需要处理韩语文件或进行韩语交流的用户来说,是一项非常实用的技能。本文将详细介绍如何在Windows 7系统上设置和使用韩文输入法,帮助用户轻松实现韩文输入。
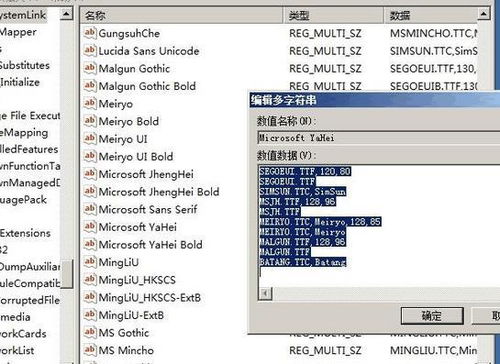
一、准备工作
在开始设置韩文输入法之前,请确保你的Windows 7系统已经更新到最新版本,并且拥有管理员权限。此外,如果你的系统默认语言不是韩语,可能需要下载并安装一些额外的语言包或补丁。

二、添加韩文输入法
步骤1:打开语言栏设置
首先,将鼠标指针移动到屏幕右下角的语言栏区域(通常显示当前输入法的图标,如“CH”表示中文)。然后,右键点击语言栏,选择“设置”选项。
步骤2:添加韩文语言
在弹出的“文本服务和输入语言”对话框中,切换到“常规”选项卡。在这里,你可以看到当前已安装的服务列表。点击“添加”按钮,进入添加新语言的界面。
在“添加输入语言”对话框中,找到“朝鲜语(韩国)”选项,并选中它。然后,在“键盘”下拉菜单中,选择“Microsoft IME”或“Microsoft IME 2010”(根据你的系统版本和可用选项而定)。点击“确定”按钮,完成韩文输入法的添加。
步骤3:确认并应用设置
回到“文本服务和输入语言”对话框,你会看到韩文输入法已经出现在已安装服务的列表中。确保韩文输入法处于启用状态(可以通过勾选其旁边的复选框来启用)。然后,点击“确定”按钮,应用设置。
三、切换并使用韩文输入法
步骤1:切换输入法
添加完韩文输入法后,你需要切换到它才能开始输入韩文。在桌面或任何文本输入区域,你可以通过按下`Alt + Shift`组合键来切换输入法。每次按下这个组合键,系统都会按顺序切换到下一个已安装的输入法。当屏幕右下角的语言栏显示韩文输入法的图标时(通常是一个“KO”或类似的图标),表示你已经成功切换到韩文输入法。
步骤2:输入韩文
切换到韩文输入法后,你可能会发现输入的是英文字母而不是韩文。这是因为韩文输入法默认以英文模式启动。为了切换到韩文输入模式,你需要点击屏幕右下角韩文输入法图标旁边的小“A”字样。点击后,“A”会变成“가”字样,表示你已经切换到韩文输入模式。
现在,你可以开始输入韩文了。韩文键盘的布局与英文键盘有所不同,但大多数键位上的字符都可以通过组合键来输入。例如,要输入韩文元音“ㅏ”,你可以直接按下键盘上的“A”键;要输入辅音“ㄱ”,你可以按下“Shift + G”组合键。
四、优化韩文输入体验
1. 安装韩文输入法补丁
在某些情况下,你可能需要安装额外的韩文输入法补丁来增强输入体验。这些补丁通常包含更丰富的输入功能和更准确的词库。你可以通过搜索引擎查找并下载适用于Windows 7的韩文输入法补丁。下载并安装补丁后,按照提示完成设置即可。
2. 自定义快捷键
为了方便切换输入法,你可以自定义快捷键。在“文本服务和输入语言”对话框中,切换到“高级键设置”选项卡。在这里,你可以为每种输入法设置不同的快捷键组合。例如,你可以将韩文输入法的快捷键设置为`Ctrl + Shift + 1`,这样每次需要切换到韩文输入法时,只需按下这个组合键即可。
3. 学习韩文键盘布局
熟悉韩文键盘布局是提高输入效率的关键。你可以通过打印韩文键盘布局图或在线查找相关资源来学习。在学习过程中,多练习使用不同的键位和组合键来输入韩文单词和句子。
五、解决常见问题
1. 无法输入韩文
如果你发现无法输入韩文,可能是因为韩文输入法没有正确安装或启用。请检查“文本服务和输入语言”对话框中的设置,确保韩文输入法已经添加到已安装服务的列表中,并且处于启用状态。此外,还要确保你已经切换到韩文输入模式(即点击了小“A”字样并变成了“가”)。
2. 输入的是英文字母
如果你输入的是英文字母而不是韩文,可能是因为你没有正确切换到韩文输入模式。请确保你已经点击了小“A”字样并变成了“가”。如果仍然无法输入韩文,请尝试重新启动计算机或重新安装韩文输入法。
3. 输入法切换不顺畅
如果你发现输入法切换不顺畅或卡顿,可能是因为系统资源不足或输入法设置不当。请尝试关闭一些不必要的程序或服务来释放系统资源。此外,你还可以尝试调整输入法的切换顺序或自定义快捷键来提高切换效率。
六、总结
通过以上步骤,你可以在Windows 7系统上轻松设置和使用韩文输入法。无论是学习韩语、处理韩语文件还是进行韩语交流,这项技能都将为你带来极大的便利。希望本文能够帮助你成功掌握韩文输入技巧,并在学习和工作中取得更好的成果。
- 上一篇: 简体转繁体,轻松掌握转换秘诀!
- 下一篇: 打造和谐家园共育:幼儿老师高效家长沟通秘籍
-
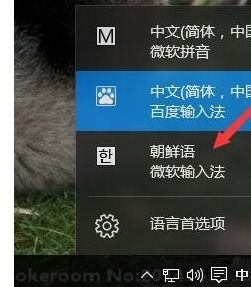 Win10系统如何添加韩文输入法资讯攻略11-06
Win10系统如何添加韩文输入法资讯攻略11-06 -
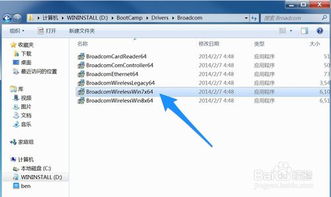 轻松搞定!电脑Win7驱动安装全攻略资讯攻略11-27
轻松搞定!电脑Win7驱动安装全攻略资讯攻略11-27 -
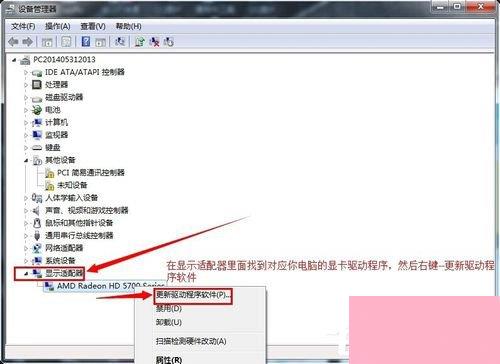 轻松搞定!电脑Win7系统驱动安装全攻略资讯攻略11-21
轻松搞定!电脑Win7系统驱动安装全攻略资讯攻略11-21 -
 掌握技巧:轻松设置Win7自动关机资讯攻略11-06
掌握技巧:轻松设置Win7自动关机资讯攻略11-06 -
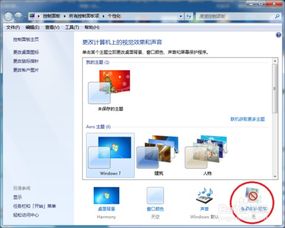 轻松解决!如何在Win7系统中关闭电脑自动休眠功能资讯攻略11-12
轻松解决!如何在Win7系统中关闭电脑自动休眠功能资讯攻略11-12 -
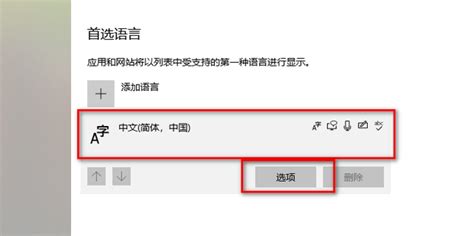 轻松掌握:如何高效删除电脑中不需要的输入法资讯攻略10-30
轻松掌握:如何高效删除电脑中不需要的输入法资讯攻略10-30