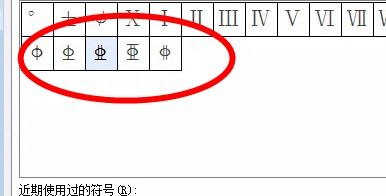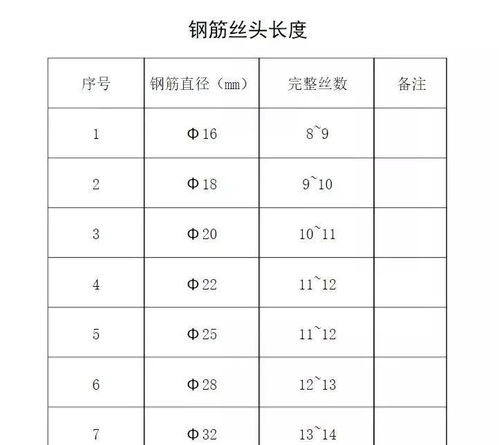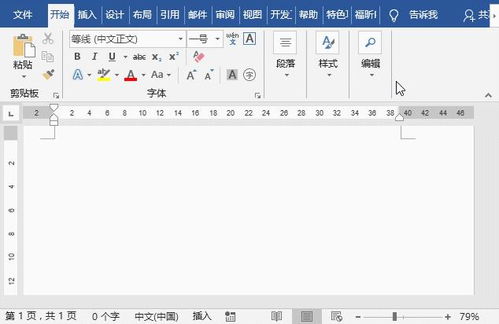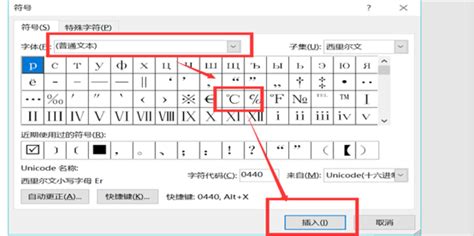如何在Word中输入钢筋符号
在Word文档中处理各种符号和特殊字符是日常办公中常见的需求,特别是在建筑、工程等领域,经常需要输入钢筋符号等专业符号。钢筋符号作为建筑工程图纸中的重要元素,其准确表达对于施工图的清晰度和准确性至关重要。然而,由于这些符号并不在常规键盘上,许多用户可能会遇到如何在Word中正确输入钢筋符号的问题。本文将详细介绍几种在Word中打出钢筋符号的方法,帮助用户轻松应对这一挑战,同时提升文档的专业性和可读性。

首先,我们需要了解钢筋符号的基本概念和用途。钢筋符号通常用于表示钢筋的类型、直径、数量等信息,是建筑工程图纸中不可或缺的一部分。这些符号可能包括直径符号(Φ)、等级符号(如HRB400、HPB300等)以及表示钢筋数量的符号(如n、m等)。在Word中准确输入这些符号,不仅可以提高图纸的清晰度,还能避免因符号错误而导致的施工误解。
方法一:使用Unicode编码输入
Unicode是一种国际标准,用于为各种字符和符号分配唯一的数字代码。通过输入钢筋符号的Unicode编码,我们可以在Word中轻松打出这些特殊符号。
1. 打开Word文档,将光标放置在需要插入钢筋符号的位置。
2. 按下“Ctrl+Shift+U”组合键,此时光标旁边会出现一个下划线,表示已进入Unicode编码输入模式。
3. 输入钢筋符号的Unicode编码。例如,直径符号Φ的Unicode编码为03A6,因此输入“03A6”。
4. 按下回车键,Word会自动将输入的Unicode编码转换为对应的钢筋符号。
需要注意的是,不同钢筋符号的Unicode编码可能不同,用户需要根据实际需求查询并输入正确的编码。
方法二:使用Word的“插入符号”功能
Word提供了丰富的符号库,用户可以通过“插入符号”功能来查找并插入所需的钢筋符号。
1. 打开Word文档,将光标放置在需要插入钢筋符号的位置。
2. 点击菜单栏中的“插入”选项卡,然后选择“符号”组中的“符号”按钮(通常显示为Ω或类似图标)。
3. 在弹出的“符号”对话框中,选择“符号”选项卡(有时可能是“特殊字符”选项卡)。
4. 在符号列表中找到所需的钢筋符号,例如直径符号Φ。如果符号列表中没有显示所需的符号,可以尝试在“子集”下拉菜单中选择不同的子集进行查找。
5. 选中所需的钢筋符号,然后点击“插入”按钮将其插入到文档中。
6. 关闭“符号”对话框,完成符号插入。
方法三:使用快捷键输入
对于一些常用的钢筋符号,Word可能支持通过快捷键直接输入。然而,需要注意的是,并非所有钢筋符号都有对应的快捷键,且不同版本的Word快捷键可能有所不同。
1. 打开Word文档,将光标放置在需要插入钢筋符号的位置。
2. 尝试使用常见的快捷键组合来输入钢筋符号。例如,在某些版本的Word中,按下“Alt+03A6”组合键可以输入直径符号Φ(注意:这里的数字03A6是Unicode编码,且需要在数字小键盘上输入)。
3. 如果快捷键无效,可以尝试查阅Word的官方文档或在线帮助以获取更多信息。
方法四:使用第三方插件或字体
如果以上方法都无法满足需求,用户还可以考虑使用第三方插件或特殊字体来输入钢筋符号。
1. 第三方插件:一些专业的文档编辑插件或工具可能提供了更丰富的符号库和更便捷的输入方式。用户可以在网上搜索并下载这些插件,然后按照插件的说明进行安装和使用。
2. 特殊字体:有些字体包含了大量的特殊符号和字符,包括钢筋符号。用户可以在网上搜索并下载这些特殊字体,然后在Word中将其设置为文档的默认字体。这样,在输入相应的字符时,Word就会自动将其显示为对应的钢筋符号。
方法五:手动绘制
如果以上方法都不可行,或者用户需要自定义钢筋符号的样式和大小,可以考虑使用Word的绘图工具手动绘制钢筋符号。
1. 打开Word文档,将光标放置在需要插入钢筋符号的位置。
2. 点击菜单栏中的“插入”选项卡,然后选择“形状”组中的“椭圆”或其他合适的形状工具。
3. 在文档中绘制一个椭圆或其他形状作为钢筋符号的轮廓。
4. 使用“形状填充”和“形状轮廓”等选项来调整符号的颜色、线条粗细等属性。
5. 如果需要,还可以添加文本或其他元素来完善钢筋符号的样式。
注意事项
1. 在输入钢筋符号时,请确保所使用的Word版本支持所需的符号和功能。不同版本的Word可能在符号库、快捷键等方面存在差异。
2. 如果需要在多个文档中使用相同的钢筋符号,建议将符号保存为自定义样式或快捷键,以便快速调用。
3. 在使用第三方插件或字体时,请注意其兼容性和安全性。
- 上一篇: 女性乳房的完美与性感标准是什么?
- 下一篇: 顺丰快递上门寄件轻松预约指南
-
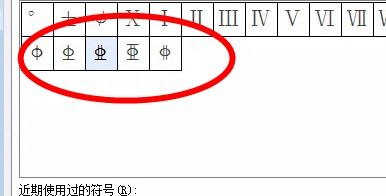 如何输入二级钢筋符号资讯攻略10-27
如何输入二级钢筋符号资讯攻略10-27 -
 如何在Word中打出钢筋符号?资讯攻略10-27
如何在Word中打出钢筋符号?资讯攻略10-27 -
 CAD中怎样输入钢筋符号?资讯攻略10-28
CAD中怎样输入钢筋符号?资讯攻略10-28 -
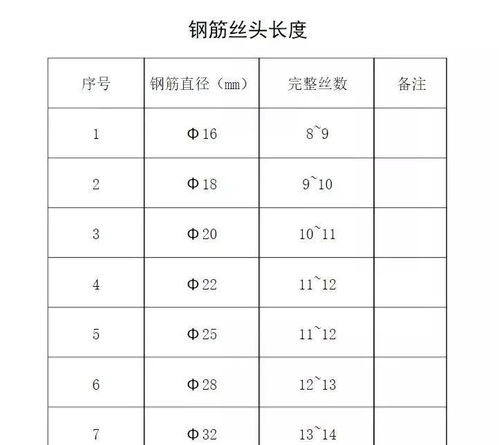 如何轻松打出钢筋型号规格的专业符号?资讯攻略10-27
如何轻松打出钢筋型号规格的专业符号?资讯攻略10-27 -
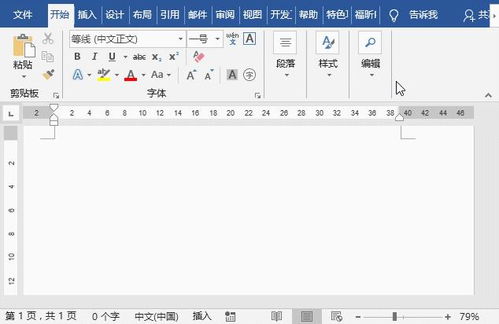 如何快速在Word中输入箭头符号资讯攻略10-26
如何快速在Word中输入箭头符号资讯攻略10-26 -
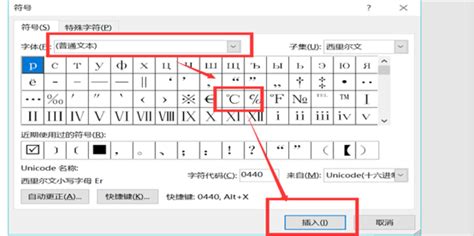 在Word中输入摄氏度符号的几种方法资讯攻略11-14
在Word中输入摄氏度符号的几种方法资讯攻略11-14