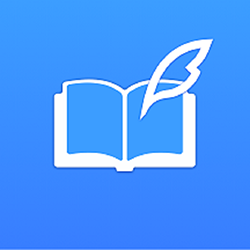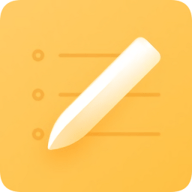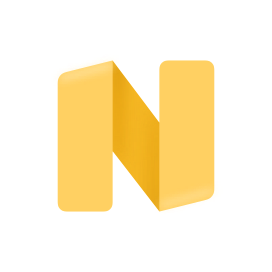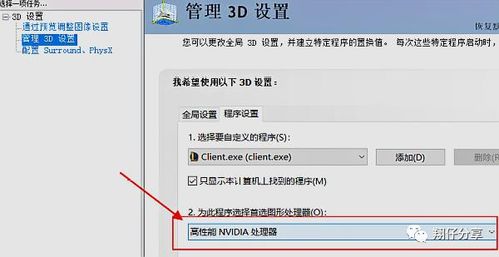笔记本显卡升级指南

在追求极致游戏体验与高效图形处理的道路上,笔记本用户往往面临着性能瓶颈的困扰。尤其是对于那些钟爱大型3D游戏、专业图形设计或视频编辑的用户而言,笔记本自带的显卡往往难以满足其高负荷需求。幸运的是,随着技术的进步和市场的成熟,笔记本换显卡已经成为一种可行且受欢迎的解决方案。本文将为大家详细介绍笔记本换显卡的全过程,从准备工作到实际操作,再到后续优化,助力你轻松实现性能飞跃,打造个性化游戏利器。

一、准备工作:了解你的笔记本
1. 确认笔记本型号与兼容性
在动手之前,首先需要明确你的笔记本型号,并查询其是否支持显卡更换。一般而言,带有MXM(Mobile PCI Express Module)插槽的高端游戏本或工作站笔记本才具备更换显卡的能力。可通过官方文档、论坛讨论或专业评测网站来获取这一信息。

2. 评估升级需求与预算
明确你的升级目标至关重要。是追求更高的游戏帧数,还是满足专业软件对显卡的特定要求?同时,要根据自己的预算进行合理规划。不同型号的显卡价格差异较大,且更换过程可能需要额外的费用(如散热改造)。

3. 选购适合的显卡
在明确需求后,接下来就是在市场上挑选合适的显卡。选择时,需考虑显卡的功耗、尺寸、接口类型(如MXM 3.0 Type-A/B等)以及与笔记本现有硬件的兼容性。通常,NVIDIA和AMD两大品牌的显卡在市场上占主导地位,用户可根据个人偏好和性能需求进行选择。
二、动手实践:安全高效的更换过程
1. 工具准备与环境设置
准备必要的工具,如螺丝刀套装、防静电手套、导热硅脂、清洁布等。确保在干燥、无尘、防静电的环境下进行操作,以避免硬件损坏。
2. 拆解笔记本
按照官方拆解指南或网上教程,逐步拆卸笔记本的外壳、散热模块等组件。在此过程中,注意记录每一步骤,以便在必要时能够复原。同时,小心处理连接线,避免暴力拆解。
3. 更换显卡
当暴露出MXM插槽时,轻轻卸下原有显卡(注意固定螺丝和散热风扇的连接)。将新显卡对准插槽,确保金手指完全插入,并固定好螺丝。然后,重新涂抹导热硅脂于显卡和散热模块之间,以保证良好的散热效果。
4. 组装与测试
按照拆解的逆过程,重新组装笔记本。注意检查所有连接线是否牢固,以及螺丝是否拧紧。完成后,开机进行初步测试,检查显卡是否被正确识别,以及系统是否稳定。
三、后续优化:充分发挥新显卡性能
1. 更新驱动程序
显卡驱动是连接硬件与软件的桥梁,直接影响显卡性能的发挥。通过NVIDIA或AMD的官方网站下载并安装最新版本的驱动程序,确保显卡能够正常工作并发挥其最佳性能。
2. 调整电源管理设置
在笔记本的电源管理选项中,将性能模式设置为最高,以确保在高负荷运行时,显卡能够获得足够的电力供应,避免因电源限制而导致的性能下降。
3. 优化游戏设置
针对游戏玩家,进入游戏的图形设置菜单,根据个人喜好和硬件性能调整分辨率、画质、抗锯齿等选项。一般而言,提高分辨率和画质会显著提升视觉体验,但也会增加显卡负担,需根据实际情况进行权衡。
4. 监控温度与风扇转速
使用第三方软件(如MSI Afterburner、HWMonitor等)监控显卡的温度和风扇转速,确保在长时间高负荷运行时,显卡温度保持在安全范围内。必要时,可对散热系统进行进一步优化,如更换更高性能的散热风扇或增加散热垫。
四、注意事项与风险提示
1. 保修问题
部分笔记本品牌在用户自行更换硬件后可能会失去官方保修资格。因此,在进行操作前,建议详细了解保修条款,并权衡利弊。
2. 操作风险
拆解和更换显卡是一项技术活,不当操作可能导致硬件损坏或数据丢失。对于没有相关经验的用户,建议寻求专业人士的帮助。
3. 散热问题
新显卡可能带来更高的功耗和发热量,需确保笔记本的散热系统能够应对这一变化。必要时,可考虑升级散热模块或进行散热改造。
4. 兼容性测试
即使选择了与笔记本兼容的显卡,在实际使用中仍可能出现不兼容的情况。因此,在正式使用前,建议进行全面的兼容性测试,包括系统稳定性、游戏兼容性等。
五、结语:性能飞跃,开启全新体验
通过精心准备和细致操作,笔记本换显卡不仅能够显著提升性能,还能让用户在游戏中享受更流畅、更逼真的视觉效果,在专业软件中体验到更快的渲染速度和更高的工作效率。当然,这一过程并非一蹴而就,需要
- 上一篇: MotionBuilder导入FBX文件的步骤
- 下一篇: 1寸照片的具体尺寸是多少厘米?
-
 笔记本显卡升级全攻略资讯攻略12-06
笔记本显卡升级全攻略资讯攻略12-06 -
 笔记本显卡升级全攻略:轻松掌握显卡更新方法资讯攻略12-06
笔记本显卡升级全攻略:轻松掌握显卡更新方法资讯攻略12-06 -
 笔记本如何更换显卡?资讯攻略10-28
笔记本如何更换显卡?资讯攻略10-28 -
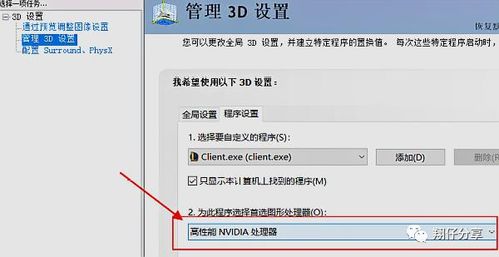 笔记本切换独立显卡的详细步骤资讯攻略10-28
笔记本切换独立显卡的详细步骤资讯攻略10-28 -
 笔记本电脑显卡驱动安装教程资讯攻略10-31
笔记本电脑显卡驱动安装教程资讯攻略10-31 -
 2013年地球人高端笔记本Terrans Force P57WM3搭载680显卡资讯攻略11-28
2013年地球人高端笔记本Terrans Force P57WM3搭载680显卡资讯攻略11-28