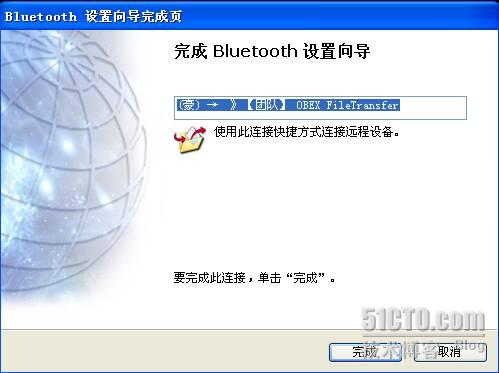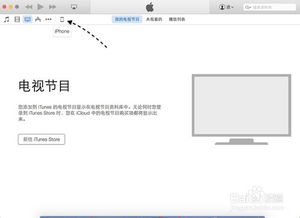笔记本电脑显卡驱动安装教程
在这个数字化高速发展的时代,笔记本电脑已经成为了我们日常生活和工作中不可或缺的重要工具。然而,想要充分发挥笔记本的性能,让其在游戏、设计、视频编辑等高强度应用中表现出色,一个关键因素就是显卡驱动的正确安装与更新。你是否曾遇到过游戏卡顿、图像渲染缓慢或是屏幕显示异常的问题?这些都可能与显卡驱动息息相关。今天,我们就来详细探讨一下,如何为你的笔记本电脑安装显卡驱动,让你的设备性能瞬间飙升!

一、认识显卡驱动:性能释放的钥匙
首先,我们需要明确什么是显卡驱动。简单来说,显卡驱动就是连接你的操作系统与显卡硬件之间的桥梁,它负责将操作系统发出的指令翻译成显卡能够理解的“语言”,从而控制显卡正常工作。一个合适的、最新的显卡驱动能够显著提升显卡性能,确保图像渲染的流畅度和清晰度,减少系统崩溃或不稳定的风险。
二、准备工作:知己知彼,百战不殆
在安装显卡驱动之前,有几项准备工作是必不可少的:
1. 检查显卡型号:首先,你需要知道自己的笔记本电脑使用的是哪款显卡。这通常可以在设备管理器中找到,或者在笔记本的官方网站查询。
2. 备份数据:虽然安装显卡驱动通常不会导致数据丢失,但以防万一,提前备份重要文件总是明智的选择。
3. 下载驱动:访问显卡制造商的官方网站(如NVIDIA、AMD或Intel),根据你的显卡型号下载对应版本的驱动程序。记得选择与你的操作系统(Windows 10、Windows 11等)相匹配的版本。
三、实战操作:安装显卡驱动的详细步骤
方法一:手动安装
1. 下载驱动:在显卡制造商的官网上找到并下载适合你的显卡驱动安装包。
2. 运行安装程序:双击下载好的安装包,按照提示进行操作。通常,安装程序会自动检测你的硬件并推荐最适合的驱动版本。
3. 重启电脑:安装完成后,系统会提示你重启电脑以完成驱动更新。重启后,新的显卡驱动就生效了。
方法二:使用设备管理器更新
1. 打开设备管理器:在Windows搜索框中输入“设备管理器”并打开。
2. 定位显卡:在设备管理器中找到“显示适配器”一栏,点击展开,你会看到你的显卡型号。
3. 更新驱动:右键点击显卡设备,选择“更新驱动程序”。系统可能会自动搜索并安装最新的驱动程序,或者你可以选择手动浏览计算机以查找驱动程序。
4. 完成更新:按照提示完成驱动更新,并重启电脑使更改生效。
方法三:借助第三方软件
如果你觉得手动下载和安装驱动太过繁琐,还可以借助一些专业的第三方驱动管理软件,如Driver Booster、Driver Easy等。这些软件会自动扫描你的系统,识别出需要更新的驱动程序,并提供一键安装的功能,大大简化了操作过程。
四、高级技巧:解决常见问题与性能优化
1. 解决安装失败问题
管理员权限:确保以管理员身份运行安装程序。
清理旧驱动:在安装新驱动前,使用DDU(Display Driver Uninstaller)等工具彻底卸载旧驱动,避免冲突。
检查系统更新:确保你的操作系统是最新的,因为某些驱动可能依赖于最新的系统补丁。
2. 性能优化建议
调整显卡设置:许多显卡驱动提供了控制面板,允许用户自定义图形性能、分辨率、刷新率等参数。根据你的需求,合理调整这些设置可以获得更佳的性能表现。
游戏模式:许多显卡驱动还提供了专门的游戏模式,能够优化系统资源分配,减少延迟,提升游戏体验。
定期更新:定期访问显卡制造商官网,检查是否有新的驱动更新。虽然不一定每次更新都能带来显著提升,但保持驱动最新有助于解决潜在的兼容性问题,提高系统稳定性。
五、不可忽视的安全与稳定性
在安装显卡驱动时,安全性和稳定性同样重要。务必从官方渠道下载驱动程序,避免使用来源不明的第三方软件,以免感染病毒或恶意软件。同时,不要盲目追求最新或最热门的驱动版本,因为并非所有新驱动都适合你的硬件和使用场景,稳定才是硬道理。
六、结语:开启你的性能之旅
通过以上步骤,你已经学会了如何为你的笔记本电脑安装显卡驱动,这不仅能解决许多性能瓶颈问题,还能让你的设备在视觉体验上达到新的高度。无论是追求极致游戏体验的玩家,还是依赖高精度图形处理的设计师,正确的显卡驱动安装都是提升工作效率和享受数字生活的基础。现在,就让我们一起开启这场性能之旅,探索更多未知的可能吧!
在数字世界的旅途中,每一次小小的优化都可能带来意想不到的惊喜。希望这篇文章能帮助你轻松解决显卡驱动安装的问题,让你的笔记本电脑释放出应有的全部潜力。如果你有任何疑问或需要帮助,欢迎留言分享,我们共同探索,共同进步!
- 上一篇: 如何绘制跳舞的火柴人
- 下一篇: 打造个性化MPC-HC界面:定制专属观影体验
-
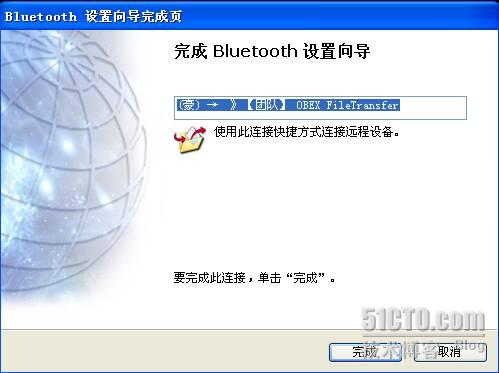 蓝牙适配器驱动怎么安装?超详细教程来了!资讯攻略02-26
蓝牙适配器驱动怎么安装?超详细教程来了!资讯攻略02-26 -
 一键揭秘:联想笔记本电脑官方驱动下载的正确步骤,轻松搞定!资讯攻略10-25
一键揭秘:联想笔记本电脑官方驱动下载的正确步骤,轻松搞定!资讯攻略10-25 -
 东芝笔记本HDMI音频驱动一键安装指南资讯攻略11-02
东芝笔记本HDMI音频驱动一键安装指南资讯攻略11-02 -
 苹果电脑安装友基数位板驱动教程资讯攻略11-09
苹果电脑安装友基数位板驱动教程资讯攻略11-09 -
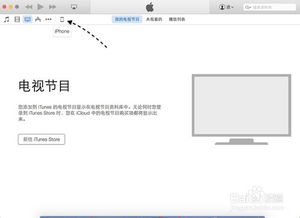 轻松学会:iPhone6驱动程序安装全教程资讯攻略03-17
轻松学会:iPhone6驱动程序安装全教程资讯攻略03-17 -
 电脑安装优酷视频软件全攻略:超详细步骤教程资讯攻略10-26
电脑安装优酷视频软件全攻略:超详细步骤教程资讯攻略10-26