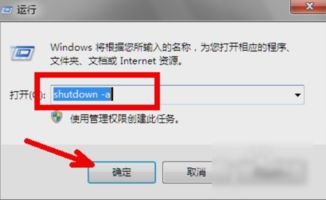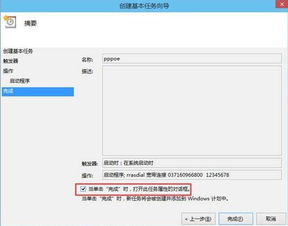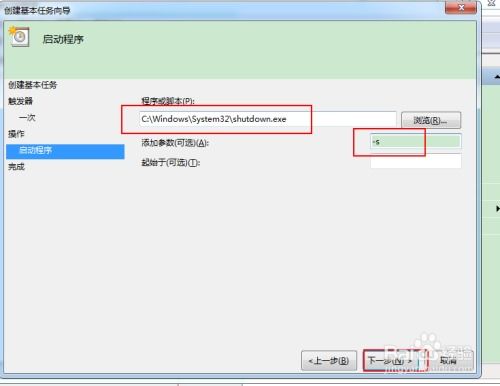Windows10如何设置创建计划任务?
在Windows10操作系统中,计划任务是一个强大且实用的功能,能够帮助用户定时执行特定的程序或脚本,实现自动化操作。无论是定时备份文件、清理系统、还是运行特定程序,计划任务都能轻松搞定。下面,我们就从多个维度来详细探讨如何在Windows10中创建计划任务。

一、通过计算机管理界面创建计划任务
这是最直接且常见的一种方式。首先,你需要打开计算机管理界面。

1. 右键点击“此电脑”:在电脑桌面上,找到并右键点击“此电脑”图标,会弹出一个选项菜单。

2. 选择“管理”:在弹出的选项菜单中,选择“管理”,即可进入计算机管理界面。
3. 找到任务计划程序:在计算机管理界面中,左侧的树形结构中找到并展开“系统工具”,然后点击“任务计划程序”,再点击其子项“任务计划程序库”。
4. 创建任务:在任务计划程序库页面右侧,点击“创建任务”,会弹出一个创建任务窗口。
5. 填写任务信息:在创建任务窗口中,填写任务名称、描述以及其他相关信息。
6. 配置操作:点击“操作”页签,然后点击“新建操作”按钮,选择需要执行的程序或脚本,并填写相应的参数。
7. 设置触发器:在触发器页签中,点击“新建”按钮,设置任务的触发条件,如每天、每周或每月的特定时间。
8. 保存任务:配置完成后,点击“确定”按钮,即可成功创建计划任务。
二、通过控制面板打开任务计划程序
对于不熟悉计算机管理的用户,可以通过控制面板来打开任务计划程序。
1. 打开控制面板:你可以通过开始菜单,或者同时按下Windows键和Pause Break键,在系统属性中找到并打开控制面板。
2. 选择管理工具:在控制面板中,选择“系统和安全”,然后选择“管理工具”。
3. 打开任务计划程序:在管理工具窗口中,找到并双击“任务计划程序”,即可进入任务计划程序界面。
三、使用“小娜”助手查找任务计划程序
Windows10的Cortana(小娜)助手也是一个方便的工具,你可以通过它来快速找到任务计划程序。
1. 呼出小娜助手:在桌面或任务栏中,找到并点击小娜助手的图标,或者在键盘上按下Windows键+C键。
2. 输入任务计划程序:在小娜的输入框中,输入“任务计划程序”,小娜会智能识别并显示该功能按钮。
3. 打开任务计划程序:点击显示的任务计划程序按钮,即可进入任务计划程序界面。
四、创建基本任务
Windows10的任务计划程序提供了创建基本任务的向导,帮助用户快速设置计划任务。
1. 选择创建基本任务:在任务计划程序界面中,点击右侧的“创建基本任务”。
2. 填写任务信息:在创建基本任务向导中,填写任务的名称和描述。
3. 设置触发器:根据需求设置任务的触发条件,如每天、每周、每月或一次性任务。
4. 设置操作:设置任务触发后要执行的操作,如启动程序、发送电子邮件或显示消息。
5. 配置操作参数:如果选择启动程序,需要配置程序或脚本的路径,以及任何需要的参数。
6. 完成设置:配置完成后,点击“完成”按钮,任务就会保存在任务计划程序库中,并可以在指定时间自动运行。
五、实现计算机定时开关机(休眠唤醒)
Windows10的任务计划程序还可以用于实现计算机的定时开关机(休眠唤醒)。这需要一些额外的配置。
1. 开启休眠功能:首先,需要确保计算机的休眠功能是开启的。你可以在命令提示符(cmd.exe)中输入“powercfg -h on”命令来开启休眠功能。
2. 设置电源选项:在控制面板中,选择“电源选项”,然后点击左侧的“更改计算机睡眠时间”,在新窗口中点击“更改高级电源设置”。在电源高级设置窗口中,找到并设置“睡眠”相关的选项,确保允许混合睡眠和允许使用唤醒定时器都是开启的。
3. 创建休眠任务:在任务计划程序中,创建一个新的任务,触发器设置为需要休眠的时间。在操作设置中,选择“启动程序”,程序或脚本设置为“shutdown.exe”,参数设置为“-h”,表示休眠。
4. 启用任务:创建完成后,右键点击任务并选择“启用”,这样每次到设定的时间,计算机就会自动进入休眠状态。
六、调用Python程序作为计划任务
对于编程爱好者,你可能希望使用Python脚本来实现一些
- 上一篇: 如何学习神奇的太空步?快来看看吧!
- 下一篇: 揭秘!藤野先生出自哪本书?
-
 揭秘Win10任务计划:轻松掌握打开计划任务程序的技巧资讯攻略11-19
揭秘Win10任务计划:轻松掌握打开计划任务程序的技巧资讯攻略11-19 -
 Win7系统定时关机设置方法资讯攻略11-04
Win7系统定时关机设置方法资讯攻略11-04 -
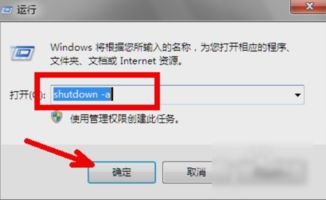 轻松掌握:电脑自动关机设置全攻略资讯攻略10-31
轻松掌握:电脑自动关机设置全攻略资讯攻略10-31 -
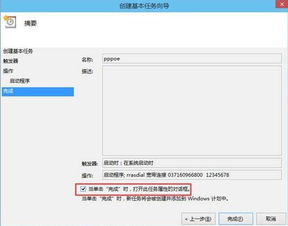 Win10如何设置宽带拨号实现自动连接?资讯攻略11-23
Win10如何设置宽带拨号实现自动连接?资讯攻略11-23 -
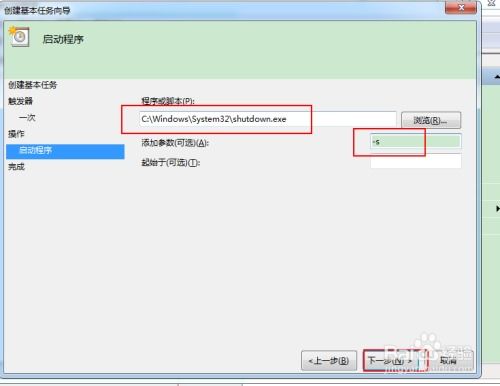 Win7系统如何设置自动关机?资讯攻略11-06
Win7系统如何设置自动关机?资讯攻略11-06 -
 如何轻松将Win10任务栏设置为透明?资讯攻略10-31
如何轻松将Win10任务栏设置为透明?资讯攻略10-31