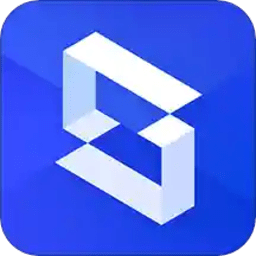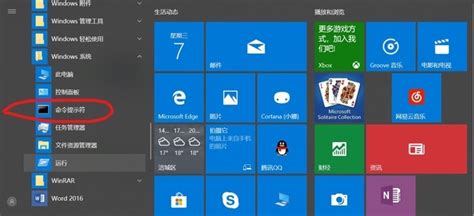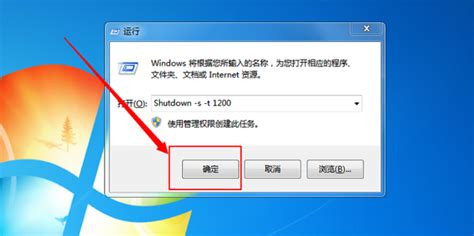轻松掌握:电脑自动关机设置全攻略
在日常生活中,我们时常需要在特定的时间自动关闭电脑,比如节约能源、定时备份、保护眼睛等。那么,电脑自动关机在哪里设置呢?本文将详细介绍电脑自动关机的多种设置方法,帮助您轻松实现定时关机功能。
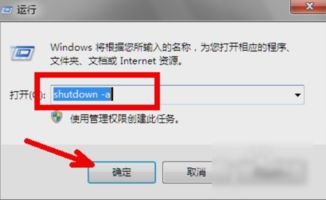
方法一:通过任务计划程序设置
Windows系统内置的任务计划程序是一个非常实用的工具,可以帮助我们设置电脑的自动关机任务。以下是详细步骤:
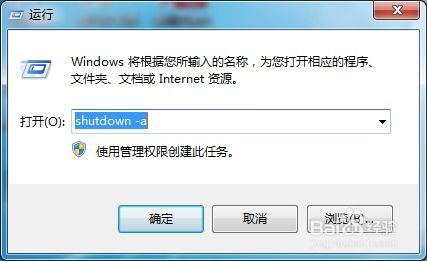
1. 打开任务计划程序:

按下`Win+R`键,打开运行窗口。
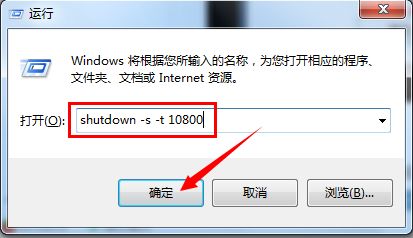
输入`taskschd.msc`,然后按下回车键,即可打开任务计划程序。
2. 创建基本任务:
在任务计划程序窗口中,点击右侧的“创建基本任务”。
弹出对话框后,在名称一栏输入“自动关机”,然后点击“下一步”。
3. 设置触发器:
在触发器设置界面,根据需要选择“每天”、“每周”等选项,并设置具体的关机时间。
选择完毕后,点击“下一步”。
4. 设置操作:
在操作选项中,选择“启动程序”,然后点击“下一步”。
在程序或脚本框中输入`shutdown`,在添加参数框中输入`-s -t 0`(表示立即关机,如果希望延时关机,可以设置具体的秒数,如`3600`表示1小时后关机)。
5. 检查设置并保存:
检查设置是否正确,点击“完成”按钮,任务计划程序会在设定的时间执行自动关机。
方法二:使用命令提示符
对于熟悉命令行操作的用户,可以通过命令提示符快速设置电脑的定时关机任务。以下是详细步骤:
1. 打开命令提示符:
按下`Win+R`键,打开运行窗口。
输入`cmd`,然后按下回车键,即可打开命令提示符。
2. 设置定时关机:
在命令提示符中输入命令`shutdown -s -t [秒数]`,其中`[秒数]`表示距离关机的时间,单位为秒。例如,`shutdown -s -t 3600`表示1小时后关机。
按下回车键执行命令,系统会在指定时间后自动关机。
3. 取消自动关机:
如果需要取消之前设置的自动关机任务,可以在命令提示符中输入命令`shutdown -a`,然后按下回车键执行命令。
方法三:通过电源选项设置
在Windows系统中,通过电源选项可以设置电脑在长时间不使用后自动关机,适用于希望电脑在闲置时自动关闭的情况。以下是详细步骤:
1. 打开控制面板:
按下`Win+R`键,打开运行窗口。
输入`control`,然后按下回车键,即可打开控制面板。
2. 选择电源选项:
在控制面板中,选择“电源选项”。
3. 更改计划设置:
在电源选项窗口中,选择当前使用的电源计划,然后点击“更改计划设置”。
4. 设置睡眠时间:
在高级电源设置窗口中,找到“睡眠”选项,展开并设置“睡眠后的硬盘关闭时间”和“睡眠后的系统关闭时间”。例如,可以设置电脑在睡眠后1小时后自动关机。
方法四:使用第三方软件
除了系统自带的功能外,还可以使用第三方软件来设置电脑的定时关机任务。这些软件通常提供了更加友好的界面和更多的定时设置选项,便于用户根据个人需求定制关机计划。以下是几款常见的第三方软件:
1. 汇帮定时精灵:
这款软件提供了简单易用的界面,用户可以方便地添加任务、设定关机时间。
下载并安装软件后,打开汇帮定时精灵,点击“添加任务”按钮,选择“关机”作为任务类型,设置触发条件和关机时间,然后保存任务即可。
2. Auto Poweroff:
这款软件可以帮助用户设定具体的关机时间和日期,还可以选择不同的关机方式(如正常关机、强制关机)。
下载并安装软件后,打开Auto Poweroff,设置好关机的日期和时间,点击“启用”按钮即可。
方法五:使用批处理文件
如果您熟悉批处理文件的操作,还可以自己编写一个简单的批处理文件来实现电脑的定时关机功能。以下是详细步骤:
1. 创建批处理文件:
在桌面上创建一个新的文本文件,命名为“定时关机.bat”。
2. 编写代码:
打开这个文本文件,写入以下代码:
```batch
shutdown -s -t [秒数]
```
其中`[秒数]`表示延迟关机的时间,可以用秒来
-
 掌握技巧:轻松设置Win7自动关机资讯攻略11-06
掌握技巧:轻松设置Win7自动关机资讯攻略11-06 -
 电脑如何设置定时自动关机?资讯攻略12-09
电脑如何设置定时自动关机?资讯攻略12-09 -
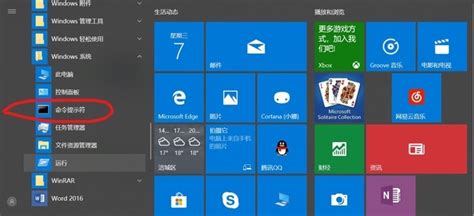 一键掌握!让你的电脑智能设定自动关机,告别熬夜守护的烦恼资讯攻略10-25
一键掌握!让你的电脑智能设定自动关机,告别熬夜守护的烦恼资讯攻略10-25 -
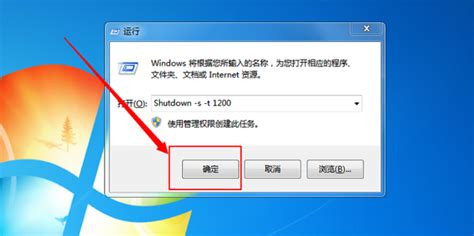 如何在Win7电脑上设置定时关机资讯攻略11-09
如何在Win7电脑上设置定时关机资讯攻略11-09 -
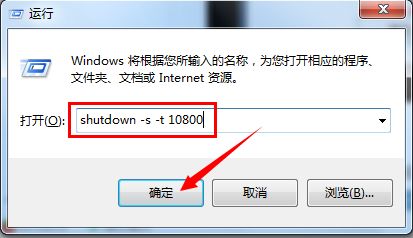 如何设置电脑自动关机?一键了解!资讯攻略10-26
如何设置电脑自动关机?一键了解!资讯攻略10-26 -
 打造智能生活:一键设置电脑定时自动开机与关机秘籍资讯攻略10-25
打造智能生活:一键设置电脑定时自动开机与关机秘籍资讯攻略10-25