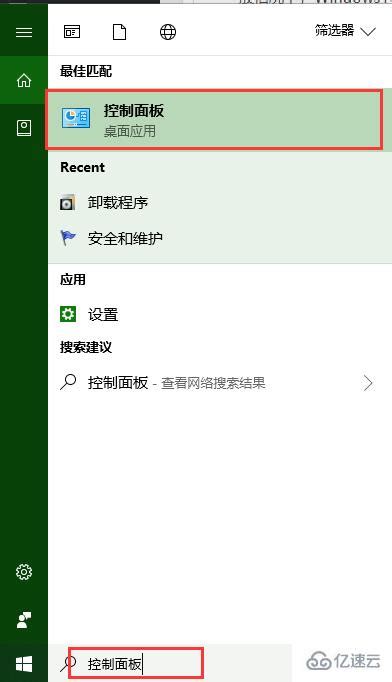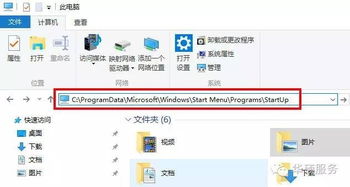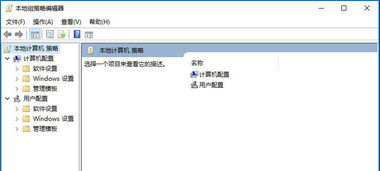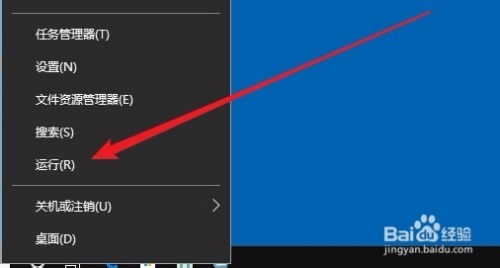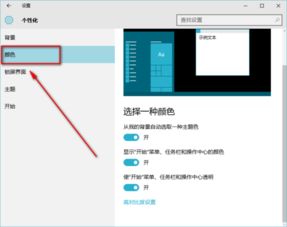Win10如何开启远程登录功能?
在Windows 10操作系统中,开启远程登录功能可以让你从另一台设备远程访问和控制你的电脑。这对于需要远程办公、技术支持或家庭网络管理的用户来说,是一个非常实用的功能。本文将详细介绍如何在Win10中开启远程登录,包括通过系统设置、系统属性、注册表编辑器等多种方法,并探讨如何设置远程用户以及确保远程连接的安全性。
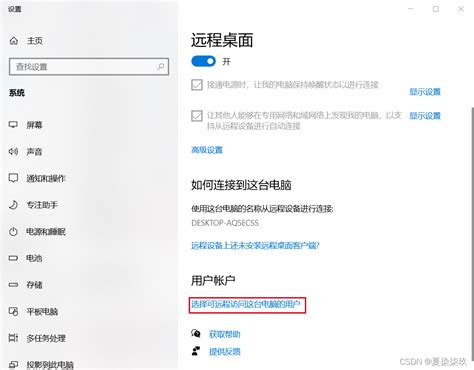
Win10开启远程登录的多种方法
方法一:通过系统设置开启远程桌面
1. 打开Windows设置:

按下`Windows + I`键,打开Windows设置窗口。

2. 选择系统选项:
在设置窗口的左侧菜单中,选择“系统”选项。
3. 启用远程桌面:
在系统设置窗口中,找到并点击“远程桌面”选项。在右侧,你会看到一个“启用远程桌面”的按钮,点击它。
4. 确认启用:
系统会弹出一个提示窗口,询问是否确认启用远程桌面。点击“确认”按钮,远程桌面功能即被启用。
方法二:通过系统属性开启远程桌面
1. 打开系统属性:
按下`Windows + R`键,输入`sysdm.cpl`,然后按下回车键,打开系统属性窗口。
2. 选择远程选项卡:
在系统属性窗口中,点击左侧的“远程”选项卡。
3. 启用远程桌面:
在远程选项卡中,勾选“允许远程连接到此计算机”选项。
4. 保存设置:
点击“确定”按钮,保存设置并退出系统属性窗口。
方法三:通过注册表编辑器开启远程桌面
1. 打开注册表编辑器:
按下`Windows + R`键,输入`regedit`,然后按下回车键,打开注册表编辑器。
2. 导航到远程桌面设置:
在注册表编辑器中,导航到以下路径:
`HKEY_LOCAL_MACHINE\SYSTEM\CurrentControlSet\Control\Terminal Server`
3. 修改fDenyTSConnections键:
找到`fDenyTSConnections`键,双击打开它。在弹出的窗口中,将数值数据设置为“0”,然后点击“确定”。
注意:`fDenyTSConnections`键的数值数据为“0”表示已启用远程桌面,为“1”表示禁用远程桌面。
方法四:通过计算机属性开启远程桌面
1. 打开计算机属性:
在桌面上找到“计算机”图标,右键点击它,选择“属性”。
2. 选择远程设置:
在计算机属性窗口中,点击左侧的“远程设置”链接。
3. 启用远程桌面:
在远程设置窗口中,选择“远程”选项卡,然后勾选“允许远程协助连接这台计算机”和“允许远程连接到此计算机”选项。
4. 选择远程用户:
点击“选择用户”按钮,添加允许远程访问的用户账户。
5. 保存设置:
点击“确定”按钮,保存设置并退出远程设置窗口。
设置远程用户
启用远程桌面后,你需要设置哪些用户可以连接到你的电脑。以下是设置远程用户的步骤:
1. 打开远程桌面设置:
按照上述方法之一打开远程桌面设置窗口。
2. 选择可远程访问的用户:
在远程桌面设置窗口中,滚动到“用户账户”部分,点击“选择可远程访问这台电脑的用户”选项。
3. 添加用户:
在弹出的窗口中,点击“添加”按钮,然后输入希望添加为远程桌面用户的账户名称。
4. 保存设置:
添加用户后,点击“确定”按钮,保存设置。
确保远程连接的安全性
启用远程桌面后,你的电脑将暴露在网络中,因此确保远程连接的安全性至关重要。以下是一些建议:
1. 设置强密码:
为远程桌面用户设置强密码,以防止未经授权的访问。
2. 使用防火墙:
确保你的防火墙设置允许远程桌面连接,并阻止其他不必要的入站连接。
3. 定期更新系统:
保持Windows 10系统的更新,以确保你拥有最新的安全补丁和漏洞修复。
4. 限制远程访问时间:
如果可能,限制远程访问的时间窗口,以减少潜在的安全风险。
5. 使用VPN:
如果远程访问需要在公共网络上进行,考虑使用虚拟专用网络(VPN)来加密你的连接。
远程连接的具体操作步骤
一旦远程桌面功能在你的Win10电脑上启用,并且你设置了允许远程访问的用户,你就可以从另一台
- 上一篇: 五公分等于多少厘米?
- 下一篇: 怎样更改QQ密码?
-
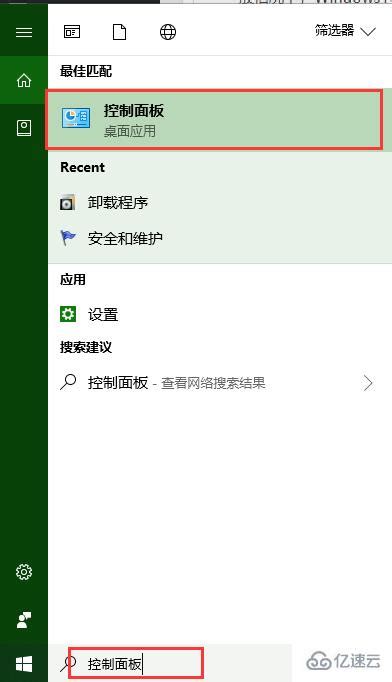 Win10正式版中Telnet命令不可用解决方案资讯攻略11-03
Win10正式版中Telnet命令不可用解决方案资讯攻略11-03 -
 迅雷怎样开启远程下载功能?资讯攻略11-10
迅雷怎样开启远程下载功能?资讯攻略11-10 -
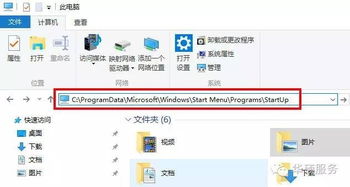 Win10系统如何实现开机自动登录?资讯攻略10-26
Win10系统如何实现开机自动登录?资讯攻略10-26 -
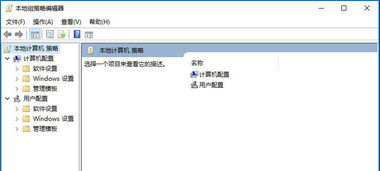 Win10组策略开启秘籍:遇到打不开的困境,这样解决!资讯攻略11-03
Win10组策略开启秘籍:遇到打不开的困境,这样解决!资讯攻略11-03 -
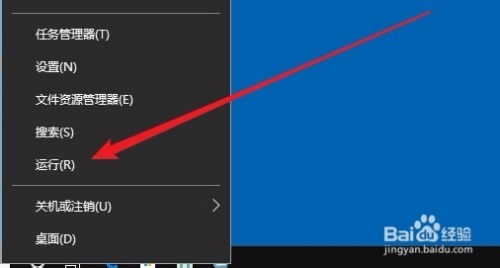 如何在Win10操作系统中设置默认用户自动登录?资讯攻略10-26
如何在Win10操作系统中设置默认用户自动登录?资讯攻略10-26 -
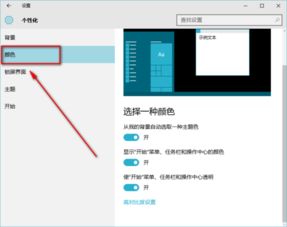 如何在Win10系统中轻松设置透明任务栏资讯攻略12-09
如何在Win10系统中轻松设置透明任务栏资讯攻略12-09