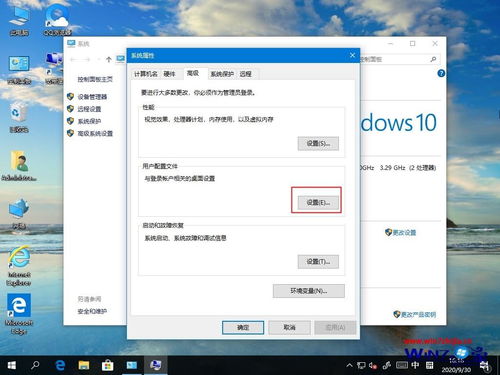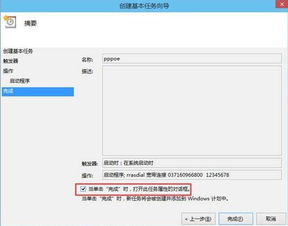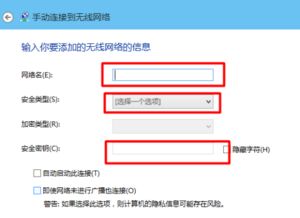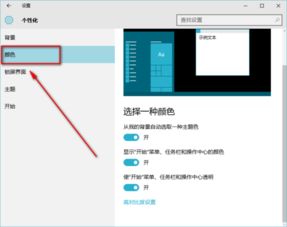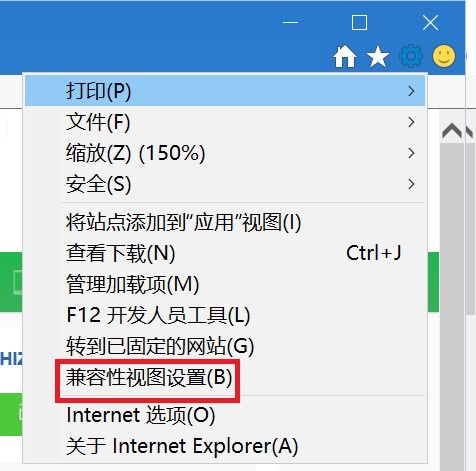如何在Win10操作系统中设置默认用户自动登录?
在Win10操作系统中,如果你每次开机都需要手动选择用户并输入密码才能登录,这可能会显得有些繁琐。特别是对于家庭电脑或固定工作环境的电脑,每次都进行这样的操作显得没有必要。幸运的是,Win10允许你设置一个默认用户自动登录,使得开机后直接进入系统,无需再进行手动登录操作。本文将详细介绍Win10操作系统如何设置默认用户自动登录,让你的电脑开机更加便捷。
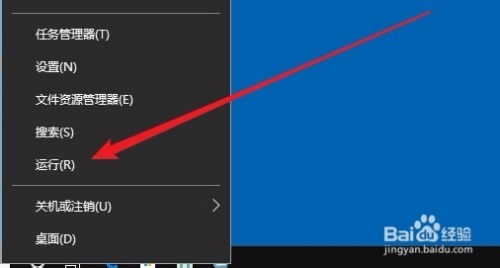
方法一:通过高级用户账户控制面板设置
步骤一:打开运行窗口
首先,点击Win10任务栏的“开始”按钮,选择“运行”磁贴。你也可以通过快捷键Win+R打开运行窗口。

步骤二:输入命令
在运行窗口的文本框中输入“netplwiz”命令,然后点击“确定”按钮。

步骤三:打开高级用户账户控制面板
这时会打开“高级用户账户控制面板”。在这里,你可以看到所有已经创建的用户账户。
步骤四:选择用户并取消勾选
选中你想要设置为自动登录的用户名称。接下来,取消勾选“要使用本计算机,用户必需输入用户名和密码”的复选框。
步骤五:点击“应用”按钮
点击“应用”按钮后,会弹出一个“自动登录”窗口。
步骤六:输入用户密码
在“自动登录”窗口中,输入该用户的密码。这是为了确保在自动登录时系统能够验证你的身份。
步骤七:完成设置
点击“确定”按钮完成设置。这样,下次重启电脑时,系统就会自动使用你配置好的账户和密码登录,无需再手动输入。
方法二:通过注册表编辑器设置
虽然方法一已经相对简单,但如果你希望通过更底层的设置来管理自动登录,也可以通过修改注册表来实现。不过,这种方法需要一定的计算机基础知识,并且操作不当可能导致系统问题,因此在进行前请确保已经备份注册表或了解如何还原注册表。
步骤一:打开注册表编辑器
在Win10桌面搜索框中输入“regedit”,并打开注册表编辑器。
步骤二:定位到指定路径
在注册表编辑器中,定位到以下路径:
```
HKEY_LOCAL_MACHINE\SOFTWARE\Microsoft\Windows NT\CurrentVersion\Winlogon
```
步骤三:设置AutoAdminLogon
在右侧窗口中找到名为“AutoAdminLogon”的字符串值(如果没有则新建一个),并将其值设置为“1”。这个值表示启用自动登录功能。
步骤四:设置DefaultUserName
在右侧窗口中找到名为“DefaultUserName”的字符串值,并在里面填入你想要自动登录的默认账户的用户名。
步骤五:设置DefaultPassword
在右侧窗口中找到名为“DefaultPassword”的字符串值(如果没有则新建一个),并将其值设置为所选账号的默认密码。
步骤六:完成设置
完成上述步骤后,关闭注册表编辑器。接下来,重启电脑。系统将会在启动时自动使用你配置好的账户和密码登录。
方法三:通过控制面板设置
除了上述两种方法,还有一种相对简单但稍微不同的方法,通过控制面板进行设置。虽然这种方法不如前两种方法常用,但仍然可以作为备用方案。
步骤一:打开运行窗口
同样,点击Win10任务栏的“开始”按钮,在弹出的菜单中选择“运行”菜单项,或者通过快捷键Win+R打开运行窗口。
步骤二:输入命令
在运行窗口的文本框中输入命令“control userpasswords2”,然后点击“确定”按钮。
步骤三:打开用户账户设置窗口
这时会弹出一个“用户帐户”设置的窗口。在这里,找到“要使用本计算机,用户必须输入用户名和密码”的设置项。
步骤四:取消勾选
将该设置项前面的勾选去掉,然后点击“确定”按钮。
步骤五:设置自动登录账户和密码
这时会弹出一个“自动登录”的默认账户设置窗口。在这里设置好用户名,然后在下方输入对应的登录密码。
步骤六:完成设置
点击“确定”按钮完成设置。下次Windows10系统启动时,就会自动登录该账户,不会再出现登录选择窗口。
注意事项
1. 安全性:虽然自动登录非常方便,但也带来了一定的安全风险。如果你的电脑在公共场合使用或者存在被他人使用的可能性,建议谨慎使用自动登录功能。
2. 密码管理:如果你设置了自动登录,确保你的密码足够复杂且定期更改,以减小被破解的风险。
3. 系统更新:在某些情况下,系统更新可能会影响到自动登录的设置。如果你发现自动登录不再工作,检查是否最近进行了系统更新,并重新进行配置。
4. 备份注册表:在修改注册表之前,务必备份注册表或了解如何还原注册表,以防出现不可预测的问题。
通过上述方法,你可以轻松地在Win1
- 上一篇: 如何解决电脑提示的无线适配器或访问点问题?
- 下一篇: 蚂蚁借呗轻松借钱指南
-
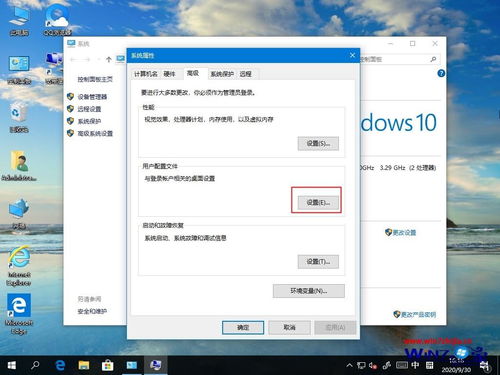 如何在Windows 10系统中设置安全密钥?资讯攻略11-04
如何在Windows 10系统中设置安全密钥?资讯攻略11-04 -
 Win10任务栏透明度设置方法资讯攻略12-09
Win10任务栏透明度设置方法资讯攻略12-09 -
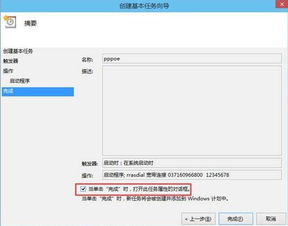 Win10如何设置宽带拨号实现自动连接?资讯攻略11-23
Win10如何设置宽带拨号实现自动连接?资讯攻略11-23 -
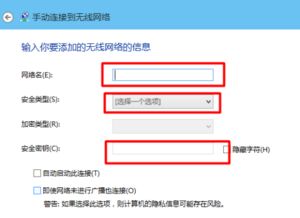 如何在Win10中设置无线网络管理?资讯攻略12-09
如何在Win10中设置无线网络管理?资讯攻略12-09 -
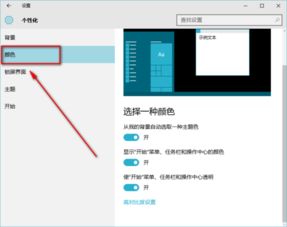 如何在Win10中设置任务栏透明度?资讯攻略11-04
如何在Win10中设置任务栏透明度?资讯攻略11-04 -
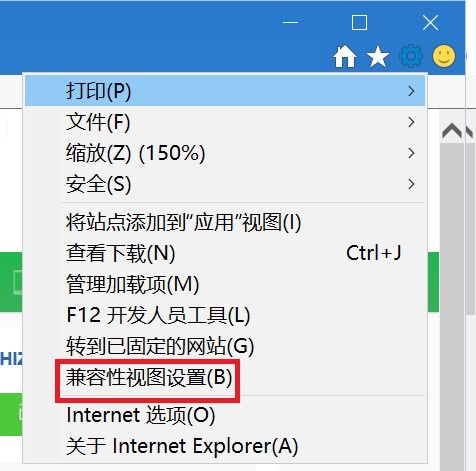 Win10系统中设置兼容性视图的方法资讯攻略11-11
Win10系统中设置兼容性视图的方法资讯攻略11-11