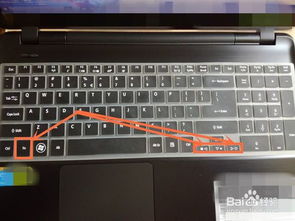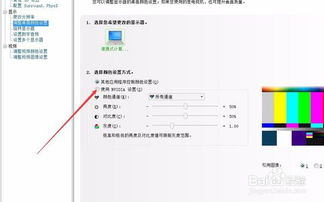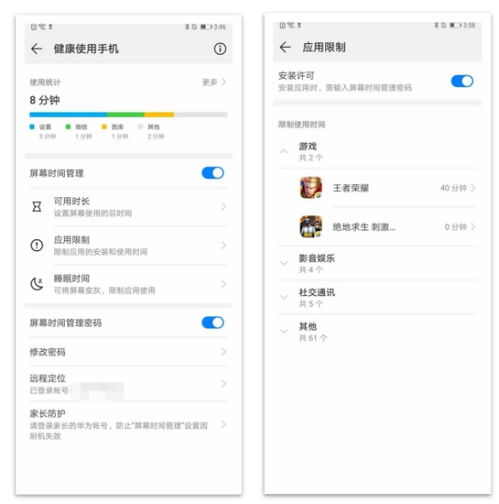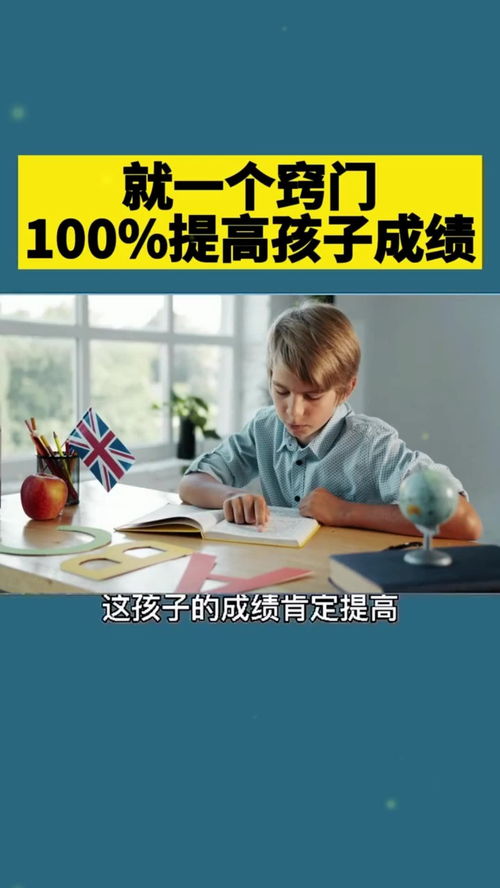提升笔记本电脑屏幕亮度调节效率的小窍门
在数字时代,笔记本电脑已经成为我们日常生活中不可或缺的一部分,无论是工作、学习还是娱乐,它都扮演着重要角色。然而,长时间面对屏幕,你是否曾遇到过屏幕亮度过高导致眼睛疲劳,或者亮度不足影响视觉体验的情况?今天,就让我们一起探索那些鲜为人知的笔记本电脑屏幕亮度调整小技巧,让你的使用体验跃上新台阶!

一、基础操作:快捷键的妙用
大多数笔记本电脑都配备了快捷键来调节屏幕亮度,这通常是最直接也是最快捷的方法。在大多数Windows系统上,你可以找到带有太阳图标的按键,通常与Fn键组合使用。例如,Fn+F5或Fn+F6(具体快捷键可能因品牌和型号而异)就能轻松实现亮度的增减。对于Mac用户,则可以直接通过F1和F2键(同样可能需要配合Fn键)来调整亮度。掌握这些基础快捷键,让你在任何环境下都能迅速适应,保护视力同时提升效率。

二、进阶技巧:系统设置的深度挖掘
除了快捷键,系统内置的设置也提供了更为细致的屏幕亮度管理选项。
Windows系统:进入“设置”>“系统”>“显示”,在这里你不仅可以手动滑动条调节亮度,还能开启“夜间模式”以减少蓝光伤害,或者根据环境光线自动调节亮度的“亮度与颜色”功能。别忘了,Windows 10及以上版本还允许你为电池模式下设置特定的亮度上限,延长续航时间。
macOS系统:在“系统偏好设置”中选择“显示器”,同样可以找到亮度调节滑块。macOS还特别提供了“原彩显示”功能,它能根据环境光线自动调整色温,让屏幕显示更加自然舒适。
三、软件辅助:第三方应用的威力
如果你觉得系统自带的调节功能不够个性化,那么第三方软件或许能满足你的需求。
f.lux:这款免费的软件能够根据当前时间和你所在的地理位置自动调整屏幕色温和亮度,减少夜间使用时的蓝光伤害,保护你的睡眠质量。
DisplayCAL:对于追求色彩准确度的专业人士来说,DisplayCAL不仅能帮助你校准屏幕,还能通过详细的配置文件调整亮度、对比度等参数,确保屏幕显示色彩的真实性。
Dimmer(macOS专用):如果你希望获得更精细的亮度控制,Dimmer提供了比系统自带滑块更细腻的调整步长,让你在保持舒适观看体验的同时,也能节省电量。
四、硬件改造:外接显示器的灵活应对
虽然直接调整笔记本自带屏幕的亮度最为方便,但在某些场景下,外接显示器可能是一个更好的选择。特别是对于图形设计师、游戏玩家来说,一块高质量的外接显示屏不仅能提供更宽广的色域和更高的分辨率,还往往配备物理亮度调节按钮,让你拥有更多控制权。此外,外接显示器还能有效分散笔记本的热量,延长其使用寿命。
五、节能与环保:智能调整策略
在追求最佳视觉体验的同时,我们也不应忽视节能减排的重要性。通过设置电源计划,可以有效管理笔记本在不同使用场景下的能耗。
Windows:在“控制面板”>“硬件和声音”>“电源选项”中,你可以选择“平衡”、“高性能”或“节能”模式。每种模式下,屏幕亮度、CPU性能、硬盘活动时间等都会有所不同。自定义电源计划更是允许你根据实际需求,为不同的电源状态(插电/电池)设定特定的亮度级别。
macOS:在“系统偏好设置”>“节能”中,你可以为“使用电池电源时”和“电源适配器已连接时”分别设置屏幕关闭和进入睡眠的时间,虽然这里不直接调整亮度,但合理设置能有效延长电池使用时间,间接促进节能。
六、生活习惯:自我保护的智慧
最后,别忘了,良好的使用习惯同样重要。定期休息,遵循“20-20-20”规则(即每工作20分钟,远眺20英尺的地方,持续20秒),可以有效缓解眼睛疲劳。调整屏幕与眼睛的距离,保持在50-70厘米之间,以及保持屏幕略低于眼睛水平,都能减少颈部和眼部的压力。
结语
掌握了这些笔记本电脑屏幕亮度调整的小技巧,相信你已经能够随心所欲地控制你的视觉环境,无论是追求极致的观影体验,还是高效的工作学习,都能找到最适合自己的亮度设置。记住,技术的最终目的是服务于人,让我们在享受数字生活的同时,也能保护好自己,享受健康、舒适的每一天。现在,不妨就动手实践一下吧,开启你的智能亮度调节之旅!
- 上一篇: 揭秘:富士康——全球制造业巨头背后的故事
- 下一篇: 探索“睹”字的拼音与精彩组词之旅
-
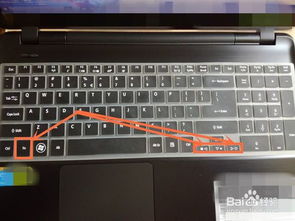 笔记本电脑屏幕亮度如何调节?资讯攻略11-08
笔记本电脑屏幕亮度如何调节?资讯攻略11-08 -
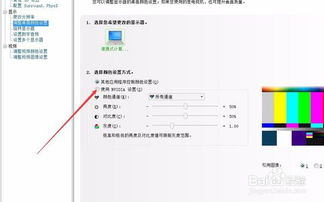 电脑对比度如何调整?资讯攻略11-19
电脑对比度如何调整?资讯攻略11-19 -
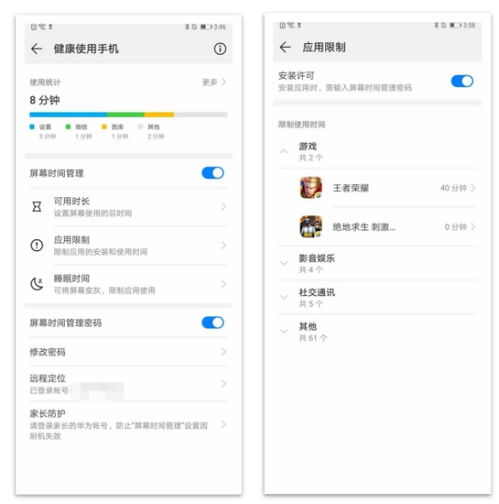 轻松设置,守护健康,手机使用新指南!资讯攻略10-24
轻松设置,守护健康,手机使用新指南!资讯攻略10-24 -
 摆脱手机眼疲劳,重获清晰视界!资讯攻略11-05
摆脱手机眼疲劳,重获清晰视界!资讯攻略11-05 -
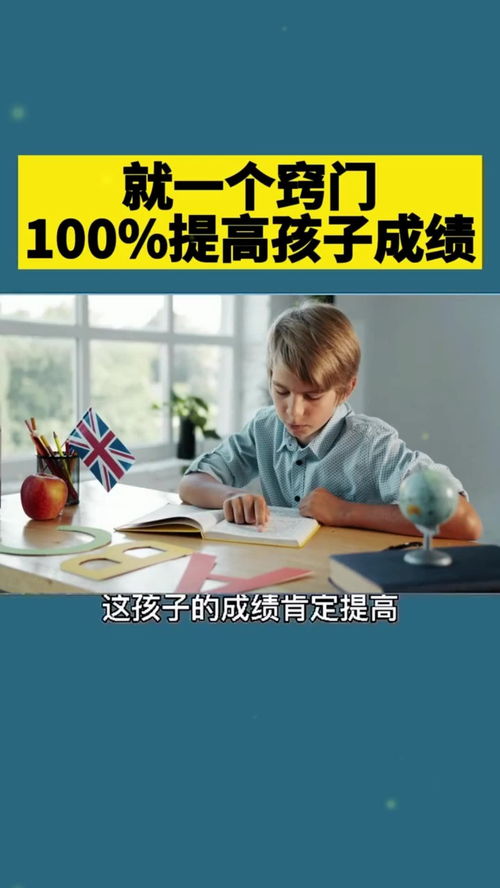 揭秘:轻松提升成绩的绝妙小窍门资讯攻略11-05
揭秘:轻松提升成绩的绝妙小窍门资讯攻略11-05 -
 屏幕变暗背后的秘密:你不可不知的亮度减弱真相!资讯攻略03-29
屏幕变暗背后的秘密:你不可不知的亮度减弱真相!资讯攻略03-29