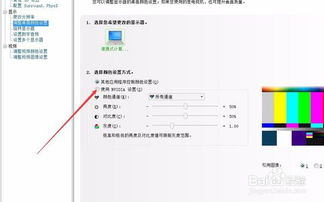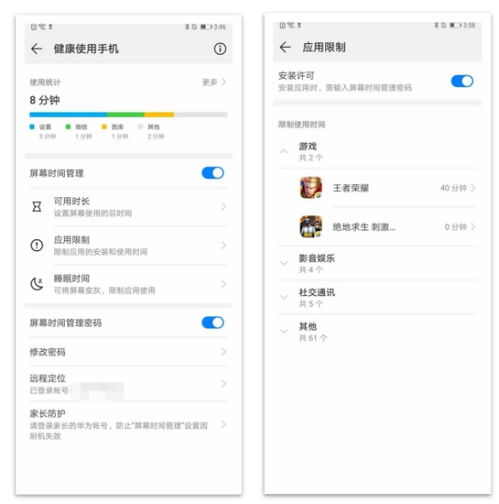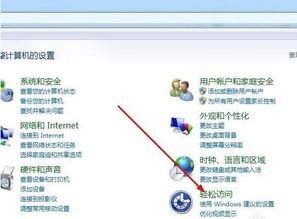笔记本电脑屏幕亮度如何调节?
在这个数字化时代,笔记本电脑已经成为我们工作、学习和娱乐不可或缺的重要伙伴。无论是熬夜赶报告的加班族,还是深夜追剧的夜猫子,或是沉浸在游戏世界中的玩家,笔记本电脑的屏幕亮度调节功能都显得尤为重要。一个合适的屏幕亮度不仅能保护你的眼睛免受伤害,还能大大提升使用体验,延长电脑的使用寿命。那么,如何轻松调整笔记本电脑的屏幕亮度呢?今天,就让我们一起解锁这个实用小技能,让你的电脑生活更加舒适和高效。
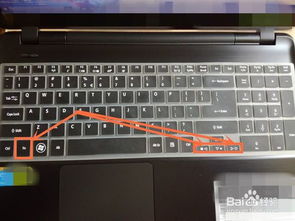
一、认识屏幕亮度调节的重要性
首先,为什么我们要关注笔记本电脑的屏幕亮度调节呢?

1. 保护视力:屏幕过亮或过暗都会对眼睛造成负担,导致视觉疲劳、干涩、甚至近视等问题。一个合适的亮度能够减轻眼睛压力,保护视力健康。
2. 节能省电:调整屏幕亮度是延长笔记本电脑电池续航的简单而有效的方法。将亮度调低可以显著减少电量消耗,让你在没有电源插座的情况下也能使用更久。
3. 提升体验:在不同的环境光线下,适当调整屏幕亮度可以确保图像清晰、色彩真实,提升观看和操作的舒适度。
二、快速上手:常见方法大盘点
接下来,我们就来详细讲解几种调整笔记本电脑屏幕亮度的常见方法,无论是Windows系统还是macOS系统,都能轻松搞定。
Windows系统
1. 快捷键调节
大多数笔记本电脑键盘上都配备有专门的屏幕亮度调节快捷键,通常是由“Fn”键加上一个带有太阳图标或上下箭头的小键盘键组成。按住“Fn”键,同时按下增加或减少亮度的键,即可快速调节屏幕亮度。这种方法简单快捷,无需进入系统设置,非常适合快速调整。
2. 系统设置调节
打开Windows的“设置”面板,依次进入“系统”->“显示”,在“亮度和颜色”部分,你可以通过拖动滑块来调节屏幕亮度。此外,这里还可以设置夜间模式、HDR等高级选项,进一步优化显示效果。
3. 电源计划调节
在“设置”->“系统”->“电源与睡眠”中,选择不同的电源计划(如平衡、节能、高性能)也会影响屏幕亮度的默认设置。你可以通过自定义电源计划,设置在不同模式下的屏幕亮度偏好。
macOS系统
1. 键盘快捷键调节
MacBook系列笔记本的键盘上也配备了屏幕亮度调节的快捷键,与Windows类似,但不需要“Fn”键。直接按下键盘顶部的F1和F2键即可减少或增加亮度。在MacBook Pro带有Touch Bar的机型上,虽然F1和F2键的功能被集成到了Touch Bar上,但系统仍然保留了这一快捷键功能。
2. 系统偏好设置调节
打开“系统偏好设置”,选择“显示器”,在“亮度”标签页中,你可以通过拖动滑块来调节屏幕亮度。此外,macOS还提供了“自动调节亮度”功能,它可以根据环境光线的变化自动调整屏幕亮度,是一个非常实用的功能。
3. 控制中心调节
在macOS Big Sur及更新版本中,控制中心(Control Center)成为了一个快速访问常用设置的中心位置。点击屏幕右上角的控制中心图标,展开后即可看到屏幕亮度的调节滑块,方便随时调整。
三、进阶技巧:利用第三方软件实现更多可能
除了系统自带的功能外,还有一些第三方软件能够帮助你实现更加细致和个性化的屏幕亮度调节。
1. f.lux
f.lux是一款智能调节屏幕色温的软件,它能根据当前时间和你所在地区的日出日落时间,自动调整屏幕亮度和色温,减少蓝光对眼睛的伤害。此外,你还可以手动设置不同的色温模式和亮度水平,满足不同场景下的需求。
2. Dimmer
Dimmer是一款专为Mac设计的屏幕亮度调节工具,它提供了比系统自带更细致的调节步长,以及定时自动调整亮度的功能。通过简单的设置,你可以让屏幕亮度在特定时间自动降低到预设水平,非常适合夜间使用。
3. Monitorian
对于拥有多台显示器(包括外接显示器)的用户来说,Monitorian是一款非常实用的软件。它允许你同时调节连接在同一台电脑上的所有显示器的亮度,还支持快捷键操作,极大地提高了工作效率。
四、小贴士:保持屏幕清洁与正确坐姿
在调节屏幕亮度的同时,保持屏幕清洁和正确的坐姿也是提升使用体验的关键。
定期清洁屏幕:使用柔软的微纤维布轻轻擦拭屏幕,避免使用含有酒精或其他化学成分的清洁剂,以免损伤屏幕表面。
调整屏幕角度:将屏幕调整到与眼睛平行的位置,可以减少颈部和眼睛的压力。
保持适当距离:保持眼睛与屏幕之间约50-70厘米的距离,以减少眼睛疲劳。
定时休息:遵循“20-20-20”原则,即每
- 上一篇: 如何设置地图标注位置
- 下一篇: 春节假期去哪里旅游比较好?
-
 提升笔记本电脑屏幕亮度调节效率的小窍门资讯攻略03-24
提升笔记本电脑屏幕亮度调节效率的小窍门资讯攻略03-24 -
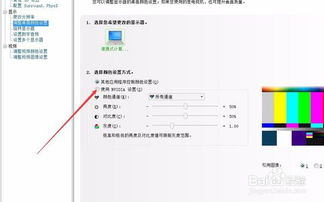 电脑对比度如何调整?资讯攻略11-19
电脑对比度如何调整?资讯攻略11-19 -
 摆脱手机眼疲劳,重获清晰视界!资讯攻略11-05
摆脱手机眼疲劳,重获清晰视界!资讯攻略11-05 -
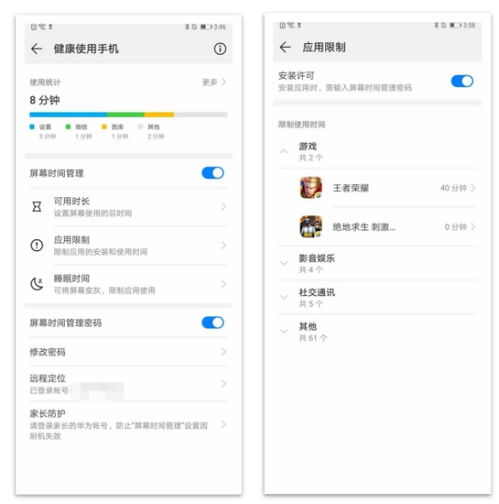 轻松设置,守护健康,手机使用新指南!资讯攻略10-24
轻松设置,守护健康,手机使用新指南!资讯攻略10-24 -
 屏幕变暗背后的秘密:你不可不知的亮度减弱真相!资讯攻略03-29
屏幕变暗背后的秘密:你不可不知的亮度减弱真相!资讯攻略03-29 -
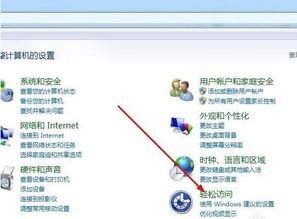 如何在电脑上轻松设置高对比度模式资讯攻略11-27
如何在电脑上轻松设置高对比度模式资讯攻略11-27