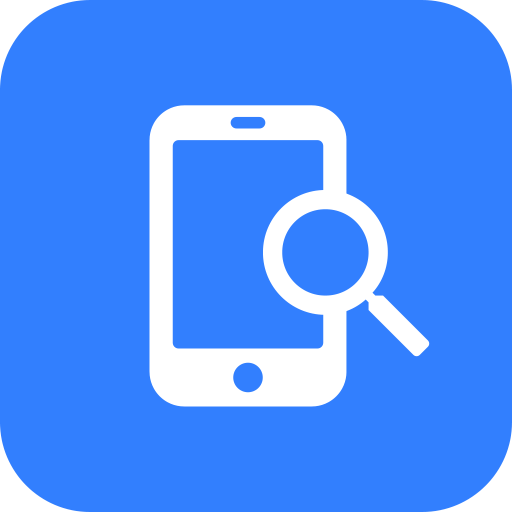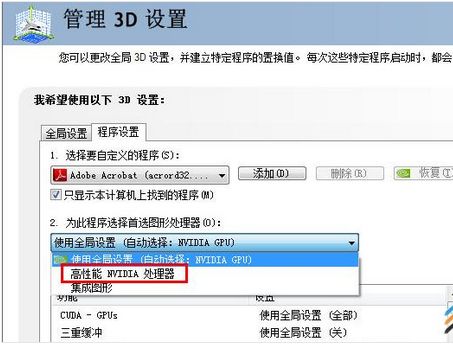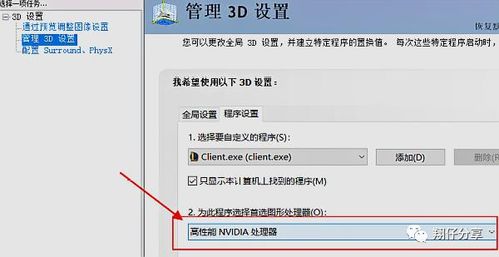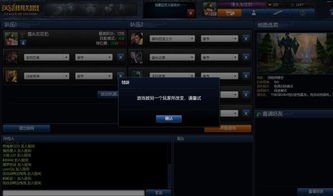怎样快速检查电脑是否装有独立显卡?
如何查看电脑上是否有独立显卡

在现代计算机使用中,了解硬件配置对于优化性能和解决问题至关重要。显卡作为计算机显示输出的核心组件,直接影响图形处理能力。独立显卡(也称为独显)与集成显卡(集显)相比,能提供更好的图形处理性能和游戏体验。因此,很多用户都希望了解自己电脑上是否配备了独立显卡。本文将介绍几种简单而有效的方法来查看电脑是否装有独立显卡。

方法一:通过设备管理器查看
1. 打开设备管理器

在Windows操作系统中,点击屏幕左下角的“开始”按钮,然后输入“设备管理器”并按回车键,或者直接在开始菜单中找到“设备管理器”并点击打开。

2. 展开显示适配器
在设备管理器窗口中,找到并点击“显示适配器”前面的三角形图标,展开显示适配器列表。
3. 查看显卡型号
展开后,你会看到列出的显卡信息。如果列表中显示有两个显卡条目,其中一个通常是集成显卡(通常带有“Intel”、“AMD”或处理器型号标识的集成芯片),另一个则是独立显卡(通常带有“NVIDIA”或“AMD Radeon”等独立显卡制造商的标识)。如果只显示一个显卡条目,并且该条目是集成显卡,则说明你的电脑没有安装独立显卡。
方法二:使用DirectX诊断工具
1. 运行DirectX诊断工具
按Win+R键打开“运行”对话框,输入“dxdiag”并按回车键,启动DirectX诊断工具。
2. 切换到“显示”选项卡
在DirectX诊断工具窗口中,点击上方的“显示”选项卡。
3. 查看显卡信息
在“显示”选项卡中,你可以看到“设备”一栏显示显卡的名称和制造商信息。如果该名称是独立显卡的型号(如NVIDIA GeForce GTX系列、AMD Radeon RX系列等),则说明你的电脑装有独立显卡。如果该名称是集成显卡的型号,则说明没有独立显卡。
方法三:利用第三方硬件检测软件
除了系统自带工具外,还可以使用第三方硬件检测软件来查看显卡信息。这些软件通常提供更详细和直观的硬件信息展示。以下是一些常用的硬件检测软件及其使用方法:
1. 鲁大师
下载并安装鲁大师软件。
打开鲁大师,点击上方的“硬件检测”选项。
在硬件检测界面中,找到“显卡”一栏,查看显卡的型号和制造商信息。
2. CPU-Z
下载并安装CPU-Z软件。
打开CPU-Z,点击上方的“显卡”选项卡。
在显卡选项卡中,你可以看到显卡的名称、制造商、核心频率等详细信息。
3. AIDA64
下载并安装AIDA64软件(原名Everest)。
打开AIDA64,点击左侧的“显示设备”选项。
在显示设备界面中,你可以看到详细的显卡信息,包括型号、制造商、驱动程序版本等。
方法四:查看电脑购买时的配置清单或官方网站
如果你还保留着购买电脑时的配置清单或包装盒上的标签,可以直接查看清单或标签上的显卡信息。此外,你还可以访问电脑制造商的官方网站,输入你的电脑型号或序列号,查询该型号电脑的详细配置信息,包括是否装有独立显卡。
方法五:观察电脑外观(适用于台式机)
对于台式机用户,还可以通过观察电脑主机内部的硬件配置来判断是否有独立显卡。通常,独立显卡会安装在主板的PCIe插槽上,并且有一个较大的散热风扇或散热器。如果你打开电脑主机箱盖,看到主板上有一个较大的显卡插在PCIe插槽上,并且连接着显示器数据线,那么你的电脑就装有独立显卡。相反,如果主板上没有额外的显卡,只有集成在处理器或主板上的显示芯片,则说明没有独立显卡。
总结
通过以上几种方法,你可以轻松查看电脑上是否有独立显卡。无论是通过设备管理器、DirectX诊断工具、第三方硬件检测软件,还是查看购买时的配置清单或观察电脑外观(台式机),都能帮助你准确了解显卡信息。了解你的电脑是否装有独立显卡对于选择合适的游戏、调整图形设置以及优化系统性能都具有重要意义。希望这篇文章能帮助你更好地了解你的电脑硬件配置!
- 上一篇: 急雨之歌:都怪雨下得太猛烈,旋律勾起回忆
- 下一篇: 揭秘江户川莫尔与漠然的未解之谜
-
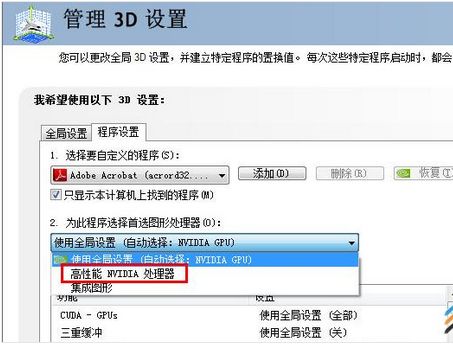 Win7系统下轻松切换至独立显卡,提升性能不是梦!资讯攻略11-23
Win7系统下轻松切换至独立显卡,提升性能不是梦!资讯攻略11-23 -
 轻松学会!双显卡电脑如何切换至独立显卡,实现独显专用资讯攻略11-12
轻松学会!双显卡电脑如何切换至独立显卡,实现独显专用资讯攻略11-12 -
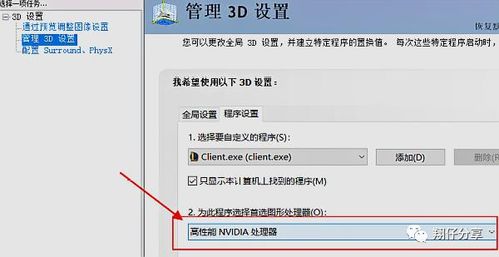 笔记本切换独立显卡的详细步骤资讯攻略10-28
笔记本切换独立显卡的详细步骤资讯攻略10-28 -
 电脑启动僵局?系统进不去的急救全攻略,轻松解决开机难题!资讯攻略10-24
电脑启动僵局?系统进不去的急救全攻略,轻松解决开机难题!资讯攻略10-24 -
 显卡高温80度,电脑是否会触发自动保护关机?资讯攻略04-01
显卡高温80度,电脑是否会触发自动保护关机?资讯攻略04-01 -
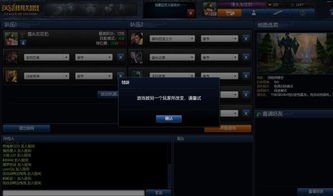 英雄联盟游戏中电脑突然黑屏?快速解决秘籍来袭!资讯攻略12-08
英雄联盟游戏中电脑突然黑屏?快速解决秘籍来袭!资讯攻略12-08