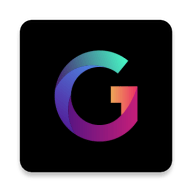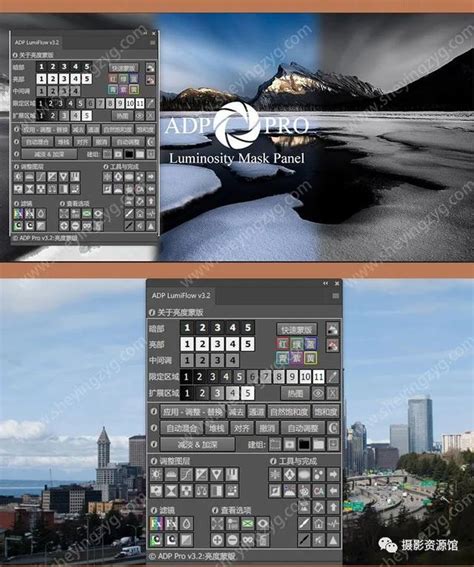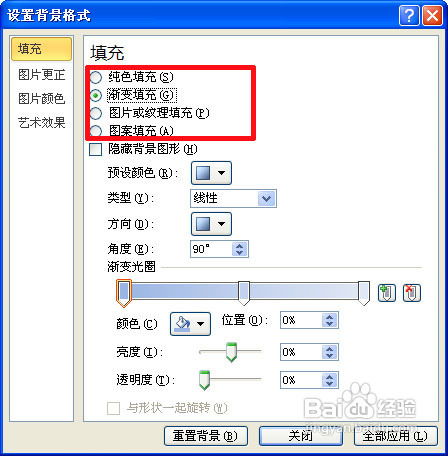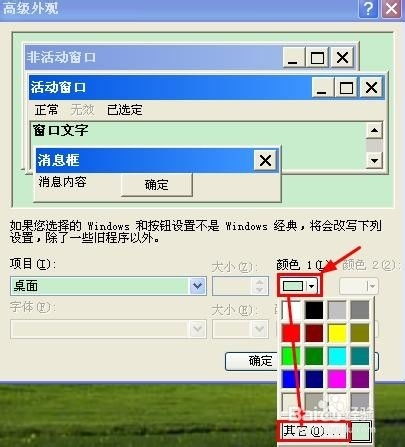背景调色技巧:打造渐变殷红色调教程
在图像处理与设计中,背景颜色的调整往往能够为整个画面定下基调,营造特定的氛围。殷红色调,以其深邃而富有张力的色彩特性,常被用来传达热情、力量或神秘的情感。今天,我们就来一起探索如何通过调色技术,给背景增加渐变的殷红色调。这不仅需要理解色彩的基本原理,还要掌握一些常用的图像编辑软件技巧,比如Adobe Photoshop或GIMP等。接下来,我们将从色彩理论、准备工作、调色步骤以及高级技巧四个方面进行详细讲解。

一、色彩理论基础
色彩理论是调色工作的基石。殷红色调位于红色和黑色之间,是红色系中饱和度较高、明度较低的一种颜色。它不仅能够营造出强烈的视觉冲击力,还能通过渐变效果使画面看起来更加柔和且富有层次感。在调色过程中,我们主要关注色彩的三个属性:色相(Hue)、饱和度(Saturation)和明度(Brightness)。

色相:决定了颜色的基本类型,如红色、蓝色等。殷红色调的色相接近纯红色,但可能偏向暗红或紫红。
饱和度:表示颜色的纯度或鲜艳程度。高饱和度的殷红色调会显得更为浓郁。
明度:决定颜色的亮度或暗度。通过调整明度,可以创建从深红到浅红的渐变效果。
二、准备工作
在开始调色之前,确保你已经安装了适合的图像编辑软件,并且有一个清晰的背景图层作为工作的起点。这可以是一张纯色背景,也可以是具有某种纹理或图案的背景,但最好避免过于复杂的内容,以免干扰调色效果。
1. 打开软件:启动Photoshop或GIMP,创建一个新文档或导入你想要调整的图片。
2. 分离背景:如果原始图片包含前景对象,使用快速选择工具、磁性套索工具或魔术棒工具将背景与前景分离,或者通过图层蒙版来隐藏前景部分。
3. 新建图层:为了确保调整的灵活性,可以在背景图层上方新建一个空白图层,用于添加渐变效果。
三、调色步骤
1. 选择渐变工具
在Photoshop中,渐变工具位于工具栏中,形状类似于一个填充了彩色的矩形。GIMP中的渐变工具则位于“工具”菜单下的“渐变”子菜单中。
2. 设置渐变类型
线性渐变:创建从一端到另一端的直线渐变效果,适合营造从顶至底或从一侧到另一侧的色彩过渡。
径向渐变:以圆心为中心向外扩散的渐变,适合模拟光晕或太阳照射的效果。
角度渐变:围绕中心点旋转的渐变,可以创造旋转的色彩漩涡效果。
菱形渐变:以菱形为中心的四方向渐变,较少使用,但在某些创意设计中可能会有独特效果。
对于背景渐变,线性渐变和径向渐变最为常用。选择一种渐变类型后,点击工具栏中的渐变编辑器,进入渐变颜色设置。
3. 设定渐变颜色
设置颜色:在渐变编辑器中,你可以看到一条代表渐变颜色的色条。双击色条上的标记点,可以弹出颜色选择器。在这里,我们选择殷红色调。可以通过输入RGB值(如R:128, G:0, B:0)或直接在颜色轮上选择接近深红的颜色作为起点,然后逐渐过渡到较浅的红色或近乎黑色作为终点,以形成渐变效果。
调整过渡:拖动色条上的标记点,可以调整颜色过渡的平滑度。如果想让渐变更加柔和,可以添加更多的颜色标记点,并在它们之间设置细微的色差。
4. 应用渐变
绘制渐变:回到图像窗口,使用渐变工具在背景图层或新建图层上绘制渐变。根据你的需要调整渐变的方向和范围。
调整图层混合模式:如果渐变效果看起来过于生硬或与背景不融合,可以尝试改变图层的混合模式,如“柔光”、“叠加”或“颜色”模式,这些模式会根据底层图像的颜色自动调整渐变效果,使其看起来更加自然。
5. 微调细节
添加阴影和高光:为了增强渐变背景的立体感和深度,可以使用画笔工具或滤镜效果在渐变图层上添加轻微的阴影和高光区域。
使用蒙版:如果渐变影响了前景对象,可以使用图层蒙版来隐藏不必要的部分。选择渐变图层,点击“添加矢量蒙版”按钮,然后使用黑色画笔在蒙版上绘制,以遮盖渐变效果。
四、高级技巧
1. 利用色彩查找表(LUTs)
色彩查找表是一种预先制作好的颜色映射表,可以快速调整图像的整体色调。在Photoshop中,你可以通过“图像”菜单下的“查找表”选项应用LUT。虽然LUTs主要用于视频后期处理,
- 上一篇: 揭秘:股票封跌停板究竟意味着什么?
- 下一篇: 探望病人,精选哪些礼物最贴心?
-
 打造专业PPT:轻松设置幻灯片背景技巧资讯攻略12-09
打造专业PPT:轻松设置幻灯片背景技巧资讯攻略12-09 -
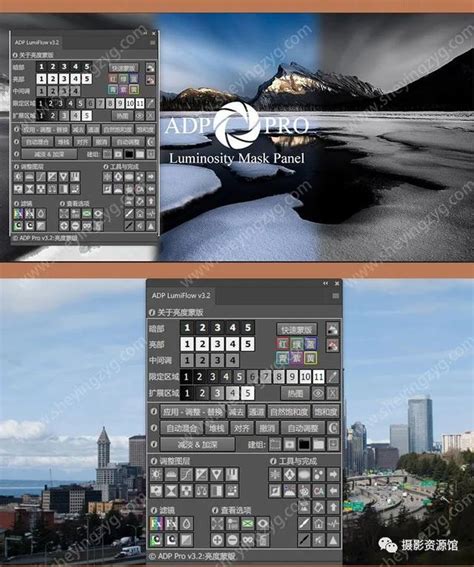 打造电影级视觉效果:PS一级二级调色技巧全揭秘资讯攻略10-27
打造电影级视觉效果:PS一级二级调色技巧全揭秘资讯攻略10-27 -
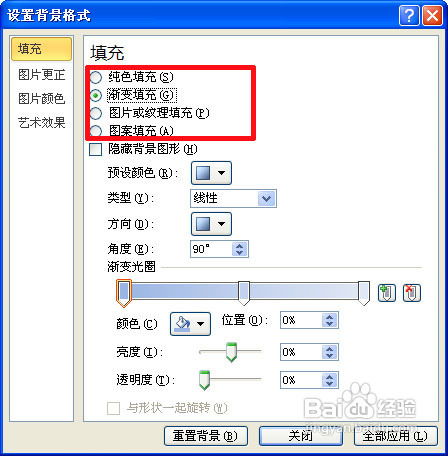 打造幻灯片:如何巧妙设置背景吸引眼球资讯攻略02-01
打造幻灯片:如何巧妙设置背景吸引眼球资讯攻略02-01 -
 掌握PS渐变工具的高效使用技巧资讯攻略10-31
掌握PS渐变工具的高效使用技巧资讯攻略10-31 -
 创意手工:一张纸打造温馨母亲节贺卡教程资讯攻略11-10
创意手工:一张纸打造温馨母亲节贺卡教程资讯攻略11-10 -
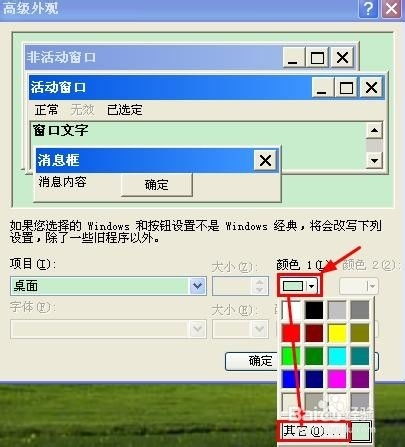 打造护眼模式:轻松设置电脑保护色资讯攻略11-20
打造护眼模式:轻松设置电脑保护色资讯攻略11-20