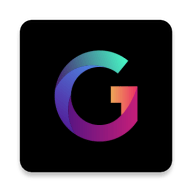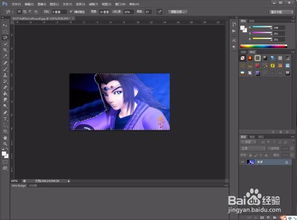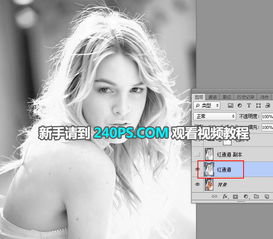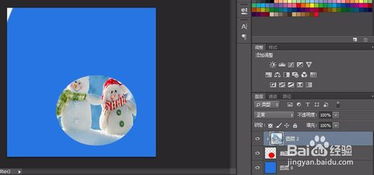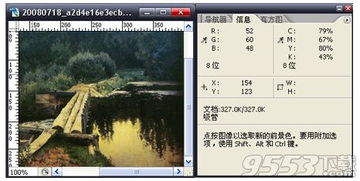掌握PS渐变工具的高效使用技巧
Photoshop(简称PS)作为图像处理和设计领域的强大工具,其渐变工具能够帮助用户实现丰富多彩的颜色过渡效果。以下从基本操作、类型选择、颜色编辑、参数调整、应用场景和高级技巧等多个维度,详细介绍如何使用PS的渐变工具。

基本操作
首先,在Photoshop中打开一张图片或新建一个文档。渐变工具位于左侧工具栏中,通常位于第十二个位置,图标类似一个带有颜色的矩形和箭头。如果不确定位置,可以直接按快捷键“G”快速选择渐变工具。右键点击工具栏中的任意位置,也可以选择“渐变工具”。

类型选择
渐变工具提供了多种渐变类型,每种类型都有其独特的效果,用户可以根据设计需求选择适合的类型:
1. 线性渐变:沿鼠标拖动方向创建颜色渐变,即沿直线进行渐变。选择线性渐变后,在选定图层上拖动鼠标,可以创建出从起点到终点的直线渐变效果。
2. 径向渐变:以鼠标起点为中心,向外创建圆形渐变。选择径向渐变后,在选定图层上拖动鼠标,可以创建出从中心向外逐渐扩散的圆形渐变效果。
3. 角度渐变:以鼠标起点为中心,创建带角度的渐变,即360度旋转渐变。选择角度渐变后,在选定图层上拖动鼠标,可以创建出从起点为中心向周围逐渐变化的渐变效果。
4. 对称渐变:以鼠标起点为中心,创建两边对称的渐变,即镜像渐变。选择对称渐变后,在选定图层上拖动鼠标,可以创建出左右对称的渐变效果。
5. 菱形渐变:以鼠标起点为中心,创建菱形渐变。选择菱形渐变后,在选定图层上拖动鼠标,可以创建出菱形形状的渐变效果。
颜色编辑
渐变工具的颜色编辑功能非常强大,用户可以通过渐变编辑器调整渐变的颜色、色标位置和不透明度等:
1. 打开渐变编辑器:点击属性栏的渐变拾色器下拉框,选择需要的渐变效果。点击渐变颜色条,可以打开渐变编辑器,重新对选定颜色进行调整。
2. 编辑颜色:在渐变编辑器中,可以看到一个渐变条,渐变条上分布着多个色标。点击色标,可以使用颜色拾取器或直接输入HEX代码来设置颜色。通过添加或删除色标,用户可以创建更复杂的渐变效果。
3. 调整色标位置:拖动色标可以改变颜色过渡的位置,从而影响渐变效果的平滑度和颜色分布。
4. 设置不透明度:在渐变编辑器中,还可以调整不透明度滑块,控制渐变的透明程度。数值越小,渐变效果越透明。
参数调整
渐变工具还提供了多种参数调整选项,帮助用户进一步精细化渐变效果:
1. 混合模式:在属性栏中,可以选择不同的混合模式,如“正常”、“叠加”、“柔光”等。不同的混合模式会产生不同的颜色混合效果,适用于不同的设计需求。
2. 反向渐变:勾选属性栏中的“反向”选项,可以创建出与选定渐变方向相反的渐变效果。
3. 仿色:勾选“仿色”可以减少颜色带宽,使颜色渐变更平滑,减少颜色过渡中的锯齿现象。
4. 透明区域:勾选“透明区域”可以同步渐变编辑器中透明度色标设置出的透明属性。如果不勾选,渐变效果可能不同步,导致意外的透明效果。
应用场景
渐变工具在图像处理和设计中有着广泛的应用场景,包括但不限于以下几个方面:
1. 背景设计:通过渐变工具,可以创建出丰富的背景效果,增加画面的层次感和视觉吸引力。
2. 字体处理:渐变工具可以用于字体颜色的渐变处理,使文字更加醒目和动感。
3. 按钮设计:在设计按钮时,可以使用渐变工具添加高光和阴影,使按钮看起来更加立体和可点击。
4. 图标设计:通过渐变工具,可以为图标添加颜色渐变,使其更加美观和符合主题。
5. 图像合成:在图像合成中,渐变工具可以用于创建过渡效果,使不同图像之间的衔接更加自然。
高级技巧
除了基本的渐变操作,还有一些高级技巧可以帮助用户更好地使用渐变工具:
1. 使用图层蒙版:通过为渐变图层添加蒙版,可以限制渐变效果的作用区域,从而创建出更加复杂的图像效果。例如,可以在蒙版上使用黑白渐变,实现图像的局部渐变效果。
2. 叠加渐变:在同一图层上多次应用渐变,并叠加不同的渐变效果,可以创建出更加丰富和复杂的图像效果。通过叠加不同类型的渐变,可以产生多种颜色和形状的组合,增加画面的多样性和趣味性。
3.
- 上一篇: 手机怎样设置定时开关机功能?
- 下一篇: 揭秘:动画与动漫,两者究竟有何不同?
-
 PS中快速填充前景色的方法资讯攻略12-09
PS中快速填充前景色的方法资讯攻略12-09 -
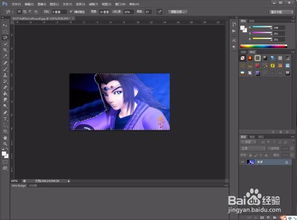 如何高效使用PS磁性套索工具资讯攻略11-19
如何高效使用PS磁性套索工具资讯攻略11-19 -
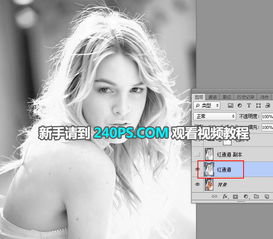 PS高效精准抠取人像发丝技巧资讯攻略11-01
PS高效精准抠取人像发丝技巧资讯攻略11-01 -
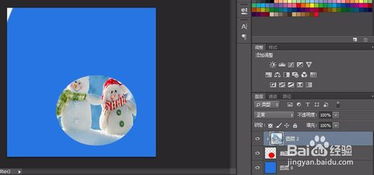 PS图层蒙版的神奇用途,你不可不知!资讯攻略11-24
PS图层蒙版的神奇用途,你不可不知!资讯攻略11-24 -
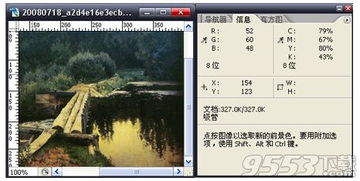 如何使用19版PS的吸管工具?资讯攻略11-11
如何使用19版PS的吸管工具?资讯攻略11-11 -
 PS中仿制图章工具的高效使用技巧资讯攻略11-01
PS中仿制图章工具的高效使用技巧资讯攻略11-01