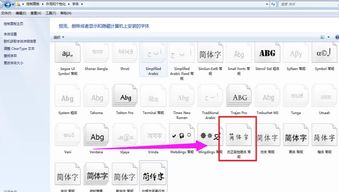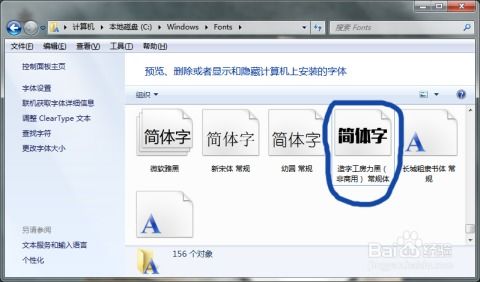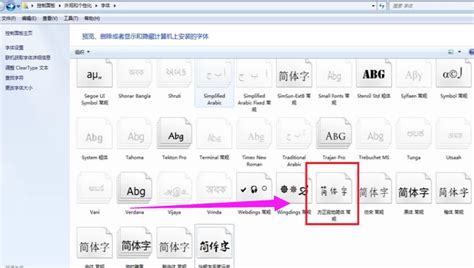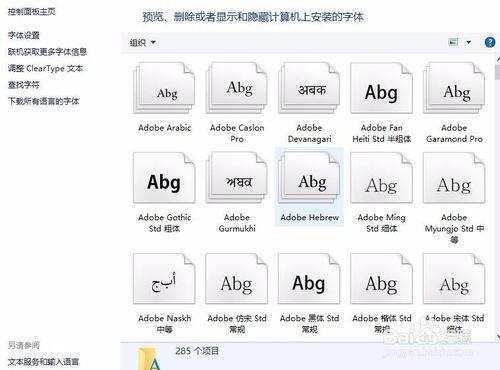PS软件轻松安装字体教程
在安装PS软件(即Adobe Photoshop)时,字体安装是一个常见且重要的操作。字体不仅影响设计作品的整体风格,还能传达特定的情感和氛围。本文将详细介绍如何在PS软件中安装字体,从准备工作到具体步骤,再到注意事项,全方位指导你完成字体安装。

一、准备工作
在开始安装字体之前,你需要确保以下几点:
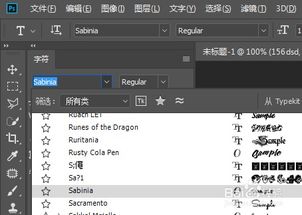
1. 获取字体文件:

确保你已经从可靠来源下载了所需的字体文件。常见的字体文件格式包括.ttf(TrueType字体)、.otf(OpenType字体)和.fon(Windows系统字体)。
2. 备份原有字体:
为避免意外情况导致系统字体丢失,建议安装新字体前备份原有字体文件夹。
3. 关闭PS软件:
在安装字体之前,最好关闭所有运行中的PS软件实例,以确保新字体能够正确加载。
二、Windows系统字体安装步骤
方法一:手动安装
1. 找到字体文件:
在文件资源管理器中,定位到你下载的字体文件。
2. 复制字体文件:
选中字体文件,右键点击并选择“复制”或使用快捷键Ctrl+C。
3. 进入字体文件夹:
按下Win+R键,输入`C:\Windows\Fonts`,然后按Enter键,打开Windows字体文件夹。
4. 粘贴字体文件:
在字体文件夹中,右键点击空白处并选择“粘贴”或使用快捷键Ctrl+V,将字体文件粘贴到该文件夹中。
5. 字体安装验证:
打开PS软件,点击顶部菜单栏的“文字”工具,在字体列表中找到你刚刚安装的字体,确认其已正确安装。
方法二:右键安装
1. 找到字体文件:
同样,在文件资源管理器中定位到你下载的字体文件。
2. 右键安装:
右键点击字体文件,选择“安装”选项。系统会自动将字体文件复制到Windows字体文件夹中并完成安装。
3. 验证字体安装:
重启PS软件,打开文字工具,检查字体列表以确认新字体已正确安装。
三、macOS系统字体安装步骤
方法一:字体册安装
1. 找到字体文件:
在Finder中,定位到你下载的字体文件。
2. 双击字体文件:
双击字体文件,系统会自动打开字体册(Font Book)应用程序。
3. 验证并安装:
在字体册中,找到你刚刚打开的字体文件。点击“安装字体”按钮,系统将字体安装到macOS的字体库中。
4. 验证字体安装:
打开PS软件,选择文字工具,检查字体列表,确认新字体已正确安装。
方法二:手动拖放安装
1. 找到字体文件:
在Finder中,定位到你下载的字体文件。
2. 打开字体文件夹:
按下Command+Shift+L键,打开“资源库”文件夹。在资源库文件夹中,找到并打开`Fonts`文件夹。
3. 拖放字体文件:
将下载的字体文件拖放到Fonts文件夹中。系统会提示你确认安装字体,点击“安装字体”按钮即可。
4. 验证字体安装:
重启PS软件,检查字体列表以确认新字体已正确安装。
四、第三方字体管理工具
除了手动安装和通过系统自带的工具安装外,你还可以使用第三方字体管理工具来管理和安装字体。这些工具通常提供更直观的用户界面和更强大的功能,如字体预览、批量安装、字体分类等。
推荐工具
1. FontExplorer X(适用于macOS):
FontExplorer X是一款功能强大的字体管理工具,支持字体预览、批量安装、组织分类等。它还提供了字体激活和停用功能,方便你在不同项目之间切换字体。
2. WinFont(适用于Windows):
WinFont是一款轻量级的字体管理工具,支持快速安装、卸载和预览字体。它还提供了字体分类和搜索功能,帮助你快速找到所需的字体。
五、注意事项
1. 字体版权:
在下载和使用字体时,请确保你拥有合法的使用权限。尊重字体设计师的知识产权,避免使用未经授权的字体进行商业活动。
2. 字体兼容性:
不同版本的PS软件可能对某些字体格式的支持存在差异。在安装字体前,请确认字体格式与你的PS软件版本兼容。
3. 字体数量:
安装过多的字体可能会影响系统性能。建议定期清理不再使用的字体,以保持系统的高效运行。
- 上一篇: 轻松学会剪五角星的方法
- 下一篇: PS中如何简单插入图片的方法是什么?
-
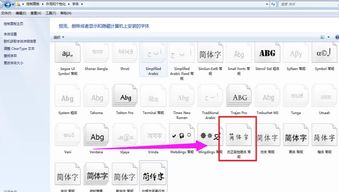 一键学会:PS安装字体超简单教程资讯攻略10-30
一键学会:PS安装字体超简单教程资讯攻略10-30 -
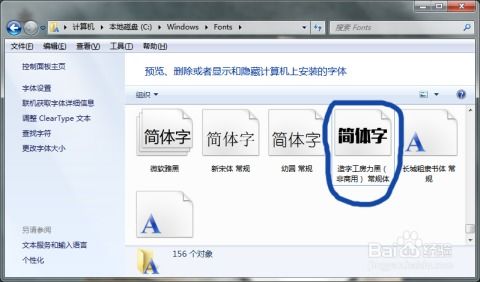 一键学会PS字体安装教程资讯攻略11-05
一键学会PS字体安装教程资讯攻略11-05 -
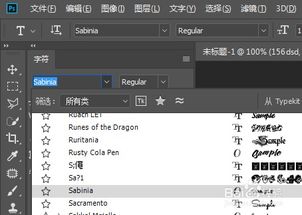 PS安装字体教程资讯攻略10-30
PS安装字体教程资讯攻略10-30 -
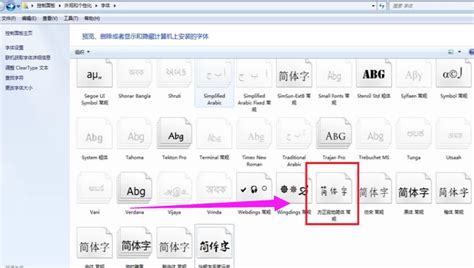 PS软件如何安装新字体?资讯攻略10-29
PS软件如何安装新字体?资讯攻略10-29 -
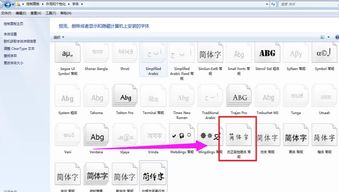 PS软件安装字体的步骤资讯攻略11-06
PS软件安装字体的步骤资讯攻略11-06 -
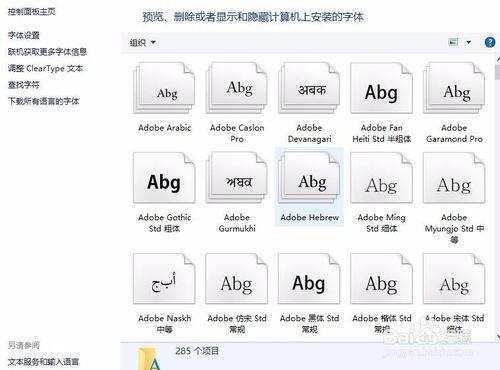 PS字体安装详细步骤指南资讯攻略11-06
PS字体安装详细步骤指南资讯攻略11-06