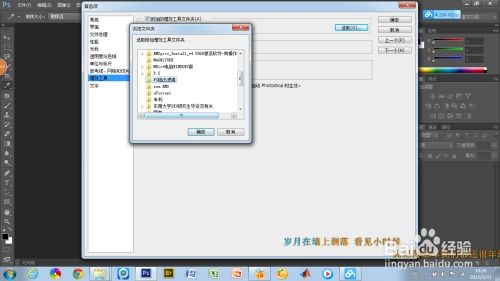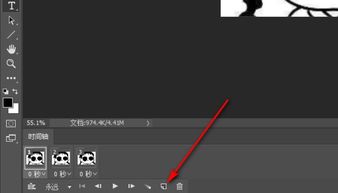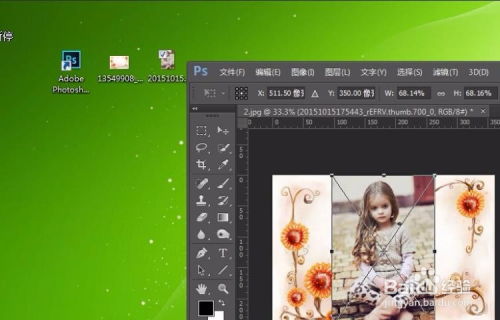PS中如何简单插入图片的方法是什么?
在Photoshop(简称PS)这一强大的图像处理软件中,插入图片是一项基础且频繁使用的操作。无论是设计海报、编辑照片还是制作合成图,掌握如何快速而准确地插入图片都是至关重要的。下面,我们就来详细介绍几种在PS中插入图片的超简单方法,从文件打开、拖拽放置到图层管理等多个维度,帮你轻松搞定这一技能。
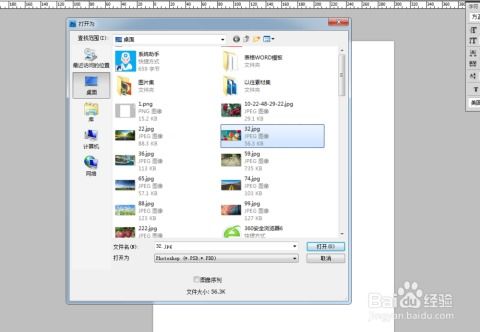
一、通过“文件”菜单插入图片
这是Photoshop中最标准也是最直接的插入图片方法。

1. 打开Photoshop软件:首先,确保你的Photoshop软件已经安装并成功打开。
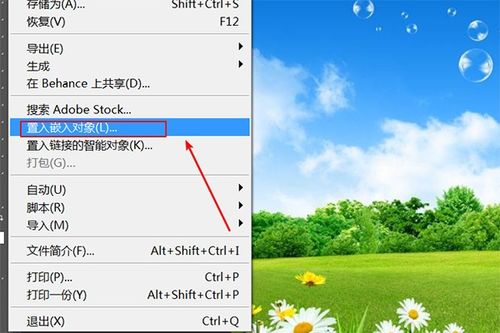
2. 新建或打开文档:根据需要,你可以新建一个空白文档(Ctrl+N)或者打开一个已有的文档(Ctrl+O)。新建文档时,你可以设置文档的尺寸、分辨率等参数,以适应你的项目需求。
3. 选择“文件”菜单:在Photoshop顶部的菜单栏中,找到并点击“文件”(File)菜单。
4. 点击“置入嵌入对象”或“打开”:在“文件”菜单下,有两个常用的选项用于插入图片。“置入嵌入对象”(Place Embedded)允许你将图片直接嵌入到PS文档中,保持其原始质量和编辑能力;“打开”(Open)则是打开一个新的文档窗口来查看和编辑图片,然后你可以通过复制(Ctrl+C)和粘贴(Ctrl+V)将其插入到当前文档中。
5. 选择图片并确认:使用“置入嵌入对象”时,会弹出一个文件选择对话框,让你浏览并选择你想要插入的图片。选择图片后,点击“置入”按钮,图片就会出现在你的文档中,并自动创建一个新的图层。
二、拖拽放置图片
如果你喜欢更直观、快捷的操作方式,那么拖拽放置图片绝对是你的首选。
1. 准备图片文件:首先,在文件资源管理器中找到你想要插入的图片文件。
2. 直接拖拽:将图片文件从文件资源管理器中直接拖拽到Photoshop的文档窗口中。注意,此时你的Photoshop文档应该是打开的,并且处于活动状态。
3. 调整位置和大小:图片被拖拽进来后,会自动创建一个新的图层。你可以使用移动工具(V)来拖动图片的位置,或者通过调整边角手柄来改变图片的大小。
三、通过剪贴板插入图片
这种方法适用于你已经在另一个程序中打开了图片,并希望将其快速复制到Photoshop中的情况。
1. 在外部程序中打开图片:例如,你可以使用Windows的照片查看器或Mac的预览应用来打开图片。
2. 复制图片:使用快捷键Ctrl+C(Windows)或Cmd+C(Mac)来复制图片。
3. 切换到Photoshop:确保Photoshop是你的当前活动窗口。
4. 粘贴图片:使用快捷键Ctrl+V(Windows)或Cmd+V(Mac)来粘贴图片。图片会被插入到Photoshop的当前文档中,并自动创建一个新的图层。
四、使用“内容感知移动工具”插入图片(进阶)
虽然“内容感知移动工具”主要用于移动和调整图片内容,但它也可以巧妙地用于插入图片,特别是当你想要在不影响背景的情况下添加新元素时。
1. 打开Photoshop并加载文档:确保你的Photoshop文档已经打开,并包含你想要在其上添加图片的背景。
2. 使用“内容感知移动工具”:在工具栏中选择“内容感知移动工具”(快捷键J,然后Shift+M切换)。
3. 绘制选区:在文档中绘制一个选区,这个选区将决定你想要移动或替换的区域。
4. 移动选区内容:拖动选区内容到一边,留出空白区域。此时,Photoshop会尝试智能地填充这个空白区域,但你也可以选择不填充,而是直接在这个空白区域中插入新图片。
5. 插入新图片:使用上述提到的任何一种方法(文件菜单、拖拽放置或剪贴板)将新图片插入到这个空白区域中。
6. 调整新图片:使用移动工具(V)来调整新图片的位置和大小,使其与背景完美融合。
五、图层管理
无论是通过哪种方法插入图片,都会自动在Photoshop的图层面板中创建一个新的图层。因此,了解和管理图层对于高效使用Photoshop至关重要。
1. 显示图层面板:如果图层面板没有显示,你可以通过点击顶部菜单栏中的“窗口”(Window)菜单,然后选择“图层”(Layers)来打开它。
2. 重命名图层:为了更好地组织和识别图层,你可以双击图层名称并输入新的名称。
3. 调整图层顺序:通过拖动图层名称左侧的缩略图,你可以改变图层的堆叠顺序。这对于控制哪些元素显示在前景或背景非常有用。
4. 添加
- 上一篇: PS软件轻松安装字体教程
- 下一篇: 抖音如何查找之前浏览过的记录?
-
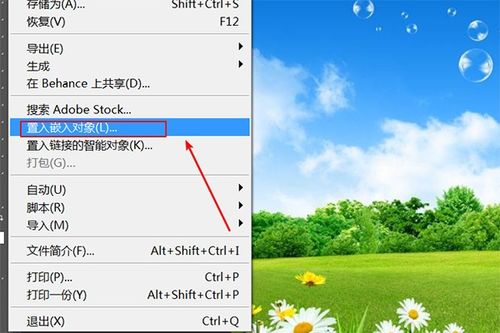 PS快速入门:一键插入图片的超级简单方法资讯攻略10-30
PS快速入门:一键插入图片的超级简单方法资讯攻略10-30 -
 PS轻松学会:如何插入图片资讯攻略10-29
PS轻松学会:如何插入图片资讯攻略10-29 -
 PS中如何有效插入图片资讯攻略10-29
PS中如何有效插入图片资讯攻略10-29 -
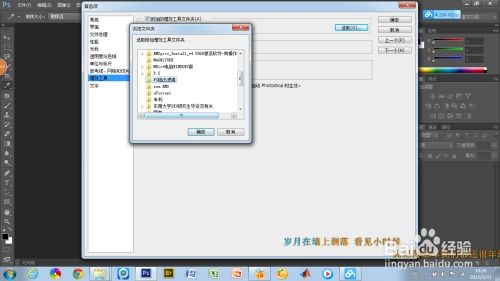 PS怎么插入图片?资讯攻略10-29
PS怎么插入图片?资讯攻略10-29 -
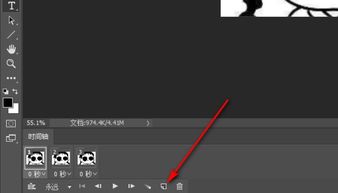 PS中轻松掌握图片插入技巧资讯攻略10-29
PS中轻松掌握图片插入技巧资讯攻略10-29 -
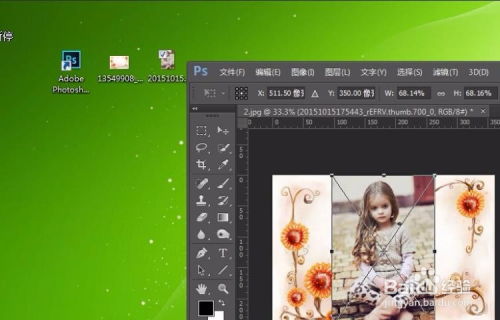 在Photoshop画布中添加图片的方法资讯攻略10-30
在Photoshop画布中添加图片的方法资讯攻略10-30