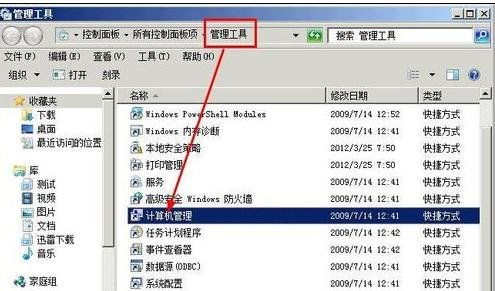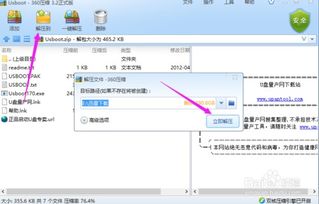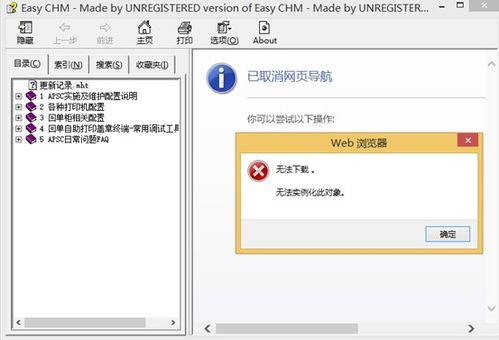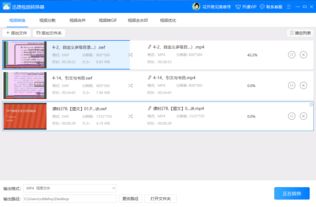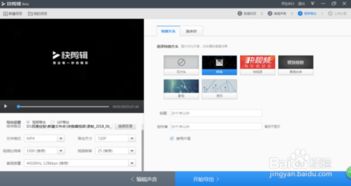轻松学会:如何格式化优盘
如何格式化优盘:详细步骤与注意事项
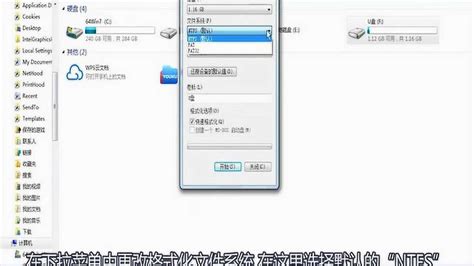
在日常生活中,U盘(也称优盘)作为一种便携式存储设备,被广泛用于数据备份、文件传输等场合。然而,随着使用时间的增长,U盘可能会遇到各种问题,如文件丢失、病毒感染、存储空间不足等。在这些情况下,格式化U盘通常是一个有效的解决方案。本文将详细介绍如何格式化U盘,包括准备工作、格式化步骤以及需要注意的事项,帮助你轻松解决U盘问题。

一、格式化U盘前的准备工作
在格式化U盘之前,请务必做好以下准备工作,以避免数据丢失和U盘损坏:
1. 备份数据:格式化U盘将删除其上的所有文件和数据,因此在操作之前,请务必将重要数据备份到其他存储设备或云存储中。
2. 确认U盘状态:确保U盘已正确连接到电脑,且能够被系统识别。你可以通过文件资源管理器或设备管理器查看U盘的状态。
3. 关闭正在使用的程序:如果U盘上有正在使用的文件或程序,请确保关闭它们,以免在格式化过程中发生冲突。
4. 检查U盘是否受写保护:有些U盘具有写保护功能,需要解锁才能进行格式化。请检查U盘上的写保护开关,确保其处于解锁状态。
二、格式化U盘的步骤
接下来,我们将详细介绍在Windows和Mac操作系统上格式化U盘的步骤。
在Windows系统上格式化U盘
1. 打开文件资源管理器:你可以通过按Win+E快捷键或右键点击任务栏上的“开始”按钮,然后选择“文件资源管理器”来打开它。
2. 找到U盘:在文件资源管理器中,找到并双击你的U盘图标,以打开其根目录。然后,不要关闭文件资源管理器窗口,因为我们稍后会用到它。
3. 右键点击U盘图标:在文件资源管理器的左侧窗格中,找到你的U盘并右键点击其图标。
4. 选择“格式化”选项:在弹出的右键菜单中,选择“格式化”选项。这将打开格式化U盘的对话框。
5. 配置格式化选项:在格式化对话框中,你可以看到U盘的名称、文件系统类型(通常建议选择NTFS或FAT32)、分配单元大小等选项。
文件系统类型:如果你的U盘主要用于Windows系统,建议选择NTFS文件系统,因为它支持更大的文件和大文件传输性能。如果你的U盘需要跨平台使用(如Windows和Mac),则可以选择FAT32文件系统。
分配单元大小:通常建议选择默认设置。分配单元大小越大,传输大文件时速度可能更快,但会浪费一些存储空间。
6. 开始格式化:确认所有设置无误后,点击“开始”按钮。系统会弹出警告对话框,提示你格式化将删除U盘上的所有数据。请确保已备份重要数据,然后点击“确定”继续。
7. 完成格式化:等待格式化过程完成。这可能需要几分钟时间,具体取决于U盘的容量和速度。格式化完成后,系统会弹出对话框提示你操作已成功完成。此时,你可以关闭文件资源管理器窗口并安全地拔出U盘。
在Mac系统上格式化U盘
1. 打开磁盘工具:你可以通过按Cmd+空格键打开Spotlight搜索,然后输入“磁盘工具”并按回车键来打开它。
2. 选择U盘:在磁盘工具的左侧窗格中,找到你的U盘并双击它,以展开其详细信息。然后,选择U盘本身(而不是其上的分区或卷)。
3. 点击“抹掉”按钮:在磁盘工具的顶部工具栏中,点击“抹掉”按钮(形状像一个抹刀的图标)。这将打开抹掉U盘的对话框。
4. 配置抹掉选项:在抹掉对话框中,你可以看到U盘的名称、格式(即文件系统类型)等选项。
格式:如果你的U盘主要用于Mac系统,建议选择“Mac OS 扩展(日志式)”或“APFS(Apple文件系统)”。如果你的U盘需要跨平台使用(如Mac和Windows),则可以选择“MS-DOS(FAT)”或“ExFAT”。
方案:通常建议选择“GUID分区图”方案,因为它是Mac系统推荐的分区方案。
5. 开始抹掉:确认所有设置无误后,点击“抹掉”按钮。系统会弹出警告对话框,提示你抹掉操作将删除U盘上的所有数据。请确保已备份重要数据,然后点击“抹掉”继续。
6. 完成抹掉:等待抹掉过程完成。这可能需要几分钟时间,具体取决于U盘的容量和速度。抹掉完成后,磁盘工具会显示U盘已成功抹掉的信息。此时,你可以关闭磁盘工具窗口并安全地拔出U盘。
三、格式化U盘时需要注意的事项
在格式化U盘时,请务必注意以下事项,以确保操作的安全性和有效性:
- 上一篇: PS路径操作基础教程:如何入门与掌握?
- 下一篇: 家常美味秘籍:轻松学会油焖尖椒的做法
-
 U盘(优盘)应该怎么正确使用?资讯攻略11-19
U盘(优盘)应该怎么正确使用?资讯攻略11-19 -
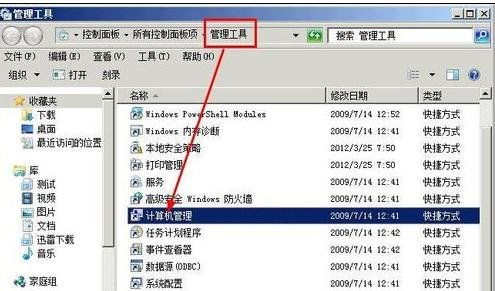 轻松学会:如何正确格式化计算机硬盘资讯攻略11-21
轻松学会:如何正确格式化计算机硬盘资讯攻略11-21 -
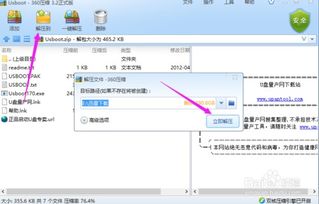 轻松学会:如何使用USBoot格式化U盘教程资讯攻略11-07
轻松学会:如何使用USBoot格式化U盘教程资讯攻略11-07 -
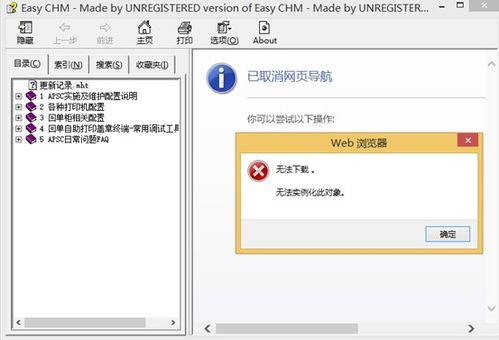 轻松学会:如何打开CHM文件格式资讯攻略11-01
轻松学会:如何打开CHM文件格式资讯攻略11-01 -
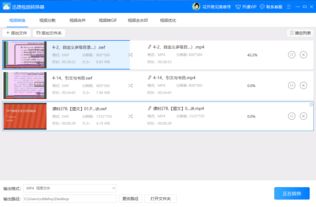 轻松学会:如何将WMV视频转换为RMVB格式教程资讯攻略11-22
轻松学会:如何将WMV视频转换为RMVB格式教程资讯攻略11-22 -
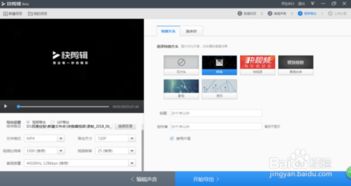 轻松学会:如何播放FLV格式视频,一步到位资讯攻略10-24
轻松学会:如何播放FLV格式视频,一步到位资讯攻略10-24