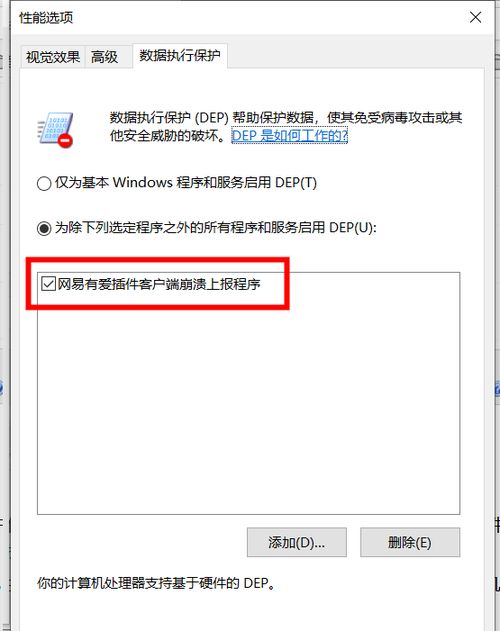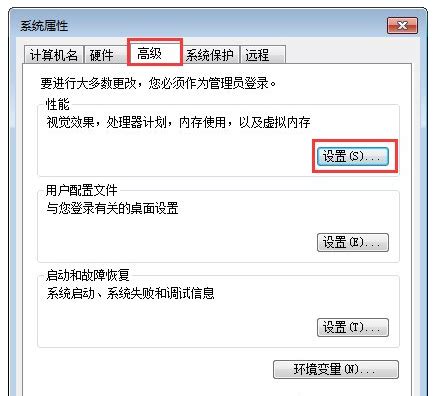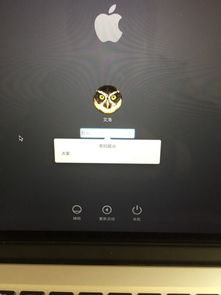如何关闭电脑的数据执行保护
电脑数据执行保护(DEP)是一项安全功能,旨在防止恶意软件在内存中运行。它通过标记某些内存区域为不可执行,从而阻止潜在的攻击代码执行。然而,在某些情况下,用户可能需要关闭数据执行保护,例如为了运行旧软件或进行特定的系统调试。以下是如何在不同操作系统中关闭数据执行保护的详细步骤。

首先,我们需要了解数据执行保护的工作原理。DEP通常与硬件和操作系统紧密集成,利用处理器的特性来监控内存访问。当DEP检测到尝试执行被标记为不可执行的内存区域时,它会阻止执行并可能触发系统错误。关闭DEP可能会降低系统的安全性,因此在进行此操作之前,请确保你了解潜在的风险,并仅在必要时进行。
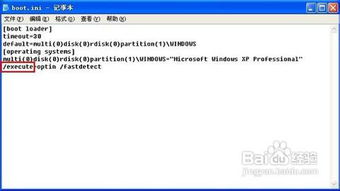
在Windows XP中关闭数据执行保护
对于Windows XP用户,关闭数据执行保护通常涉及修改系统引导选项。以下是具体步骤:
1. 打开系统属性:
点击“开始”菜单,右键点击“我的电脑”,选择“属性”。
在系统属性窗口中,点击“高级”选项卡。
2. 进入启动和故障恢复设置:
在“高级”选项卡中,点击“启动和故障恢复”下的“设置”按钮。
3. 编辑启动选项:
在“启动和故障恢复”窗口中,点击“编辑”按钮,这将打开boot.ini文件的编辑窗口。
4. 添加/NOEXECUTE选项:
在boot.ini文件的[operating systems]部分,找到你的操作系统条目。
在该条目末尾添加`/NOEXECUTE=OPTIN`或`/NOEXECUTE=ALWAYSOFF`。
`/NOEXECUTE=OPTIN`允许用户为每个应用程序选择是否启用DEP。
`/NOEXECUTE=ALWAYSOFF`完全禁用DEP。
5. 保存并重启:
保存boot.ini文件的更改,并重启计算机以使更改生效。
在Windows Vista和Windows 7中关闭数据执行保护
对于Windows Vista和Windows 7用户,关闭数据执行保护通常通过系统配置工具进行。以下是具体步骤:
1. 打开系统配置工具:
点击“开始”菜单,在搜索框中输入“msconfig”,然后按Enter键。
2. 导航到引导选项卡:
在系统配置窗口中,点击“引导”选项卡。
3. 高级选项:
选择当前操作系统条目,然后点击“高级选项”按钮。
4. 修改DEP设置:
在“引导高级选项”窗口中,找到“处理器数”下方的“最大内存”和“DEP”选项。
勾选“DEP”选项旁边的“为除下列选定程序之外的所有程序和服务启用DEP”复选框。
点击“添加”按钮,选择你想要禁用DEP的程序。
或者,你可以选择“为所有程序和服务禁用DEP(不推荐)”来完全关闭DEP。
5. 确定并重启:
点击“确定”按钮保存更改,并在系统配置窗口中再次点击“确定”。
重启计算机以使更改生效。
在Windows 8和Windows 10中关闭数据执行保护
对于Windows 8和Windows 10用户,关闭数据执行保护的过程略有不同,但通常也涉及系统配置或组策略编辑器。以下是具体步骤:
1. 打开系统属性:
在Windows 8中,按Win+X键,然后选择“系统”。在系统窗口中,点击左侧的“高级系统设置”。
在Windows 10中,右键点击“此电脑”或“计算机”,选择“属性”。在系统窗口中,点击左侧的“高级系统设置”。
2. 进入性能设置:
在系统属性窗口中,点击“高级”选项卡,然后点击“性能”下的“设置”按钮。
3. 高级选项卡:
在性能选项中,点击“高级”选项卡。
4. 更改DEP设置:
在“高级”选项卡中,点击“数据执行保护”下的“更改”按钮。
5. 为选定程序禁用DEP:
在“数据执行保护”窗口中,你可以选择“为除下列选定程序之外的所有程序和服务启用DEP”。
点击“添加”按钮,选择你想要禁用DEP的程序。
6. 完全禁用DEP(不推荐):
如果你想要完全禁用DEP,可以选择“为所有程序和服务禁用DEP(不推荐)”。
7. 确定并应用:
点击“确定”按钮保存更改,并关闭所有打开的窗口。
注意事项
安全风险:关闭数据执行保护可能会使你的计算机更容易受到恶意软件的攻击。
- 上一篇: 揭秘CF中那些经典英文术语的含义
- 下一篇: 冰爽晶莹,自制冰皮月饼的创意秘籍
-
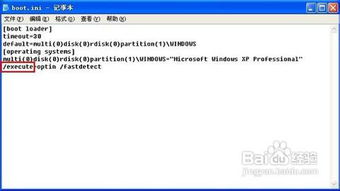 如何轻松关闭电脑的数据执行保护功能资讯攻略10-29
如何轻松关闭电脑的数据执行保护功能资讯攻略10-29 -
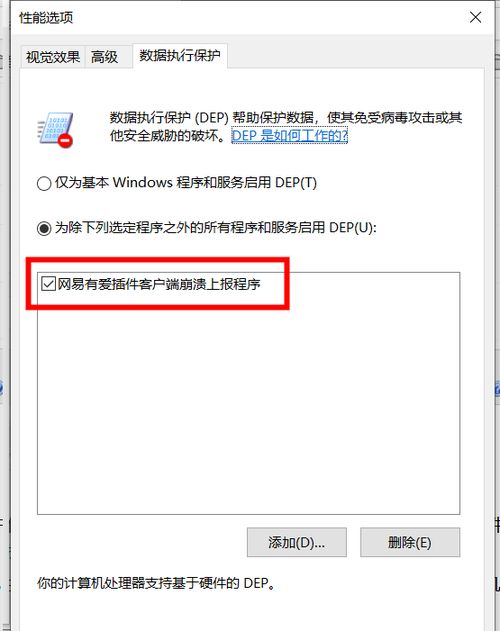 Win10专业版如何关闭数据执行保护(DEP)?资讯攻略10-29
Win10专业版如何关闭数据执行保护(DEP)?资讯攻略10-29 -
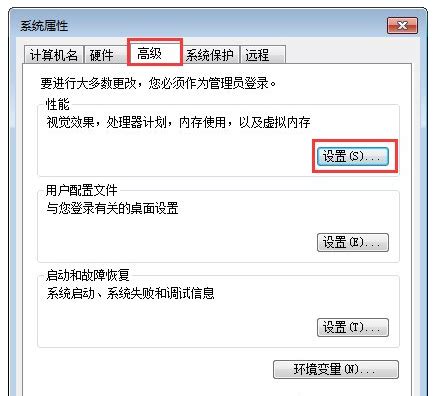 轻松了解数据执行保护,2003/2008系统关闭DEP教程资讯攻略12-04
轻松了解数据执行保护,2003/2008系统关闭DEP教程资讯攻略12-04 -
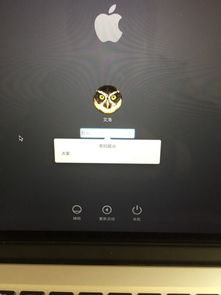 轻松掌握:如何正确关闭笔记本电脑资讯攻略10-27
轻松掌握:如何正确关闭笔记本电脑资讯攻略10-27 -
 在Win10系统中添加数据执行保护的方法资讯攻略12-06
在Win10系统中添加数据执行保护的方法资讯攻略12-06 -
 轻松解锁:如何关闭清华同方电脑还原卡的还原功能资讯攻略11-03
轻松解锁:如何关闭清华同方电脑还原卡的还原功能资讯攻略11-03