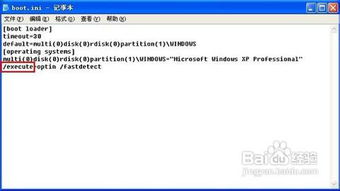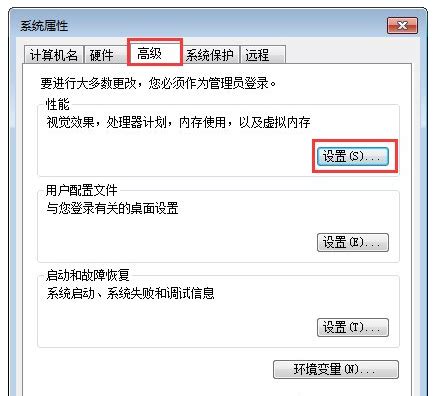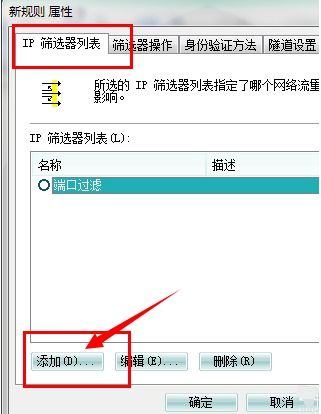Win10专业版如何关闭数据执行保护(DEP)?
在Windows 10专业版的日常使用中,你可能会遇到一些应用程序因数据执行保护(DEP)而无法正常运行的情况。DEP是一种安全功能,旨在防止恶意软件执行数据页中的代码,但在某些情况下,它可能会阻止合法的程序运行。为了解决这一问题,你需要关闭DEP。别担心,关闭DEP的过程并不复杂,只需按照以下步骤操作,即可轻松完成。
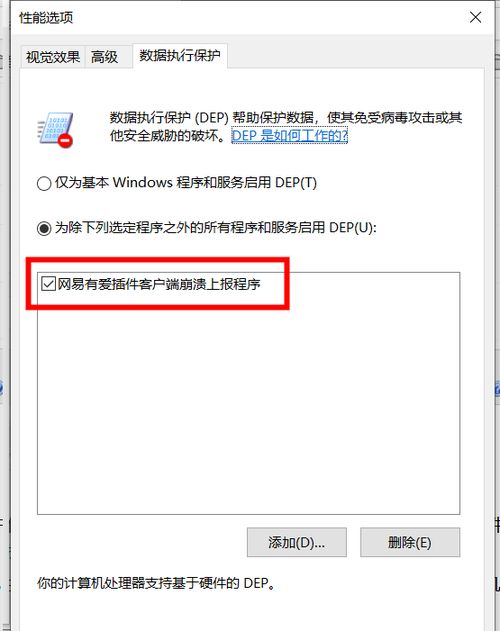
首先,让我们来了解一下DEP的工作原理。DEP通过监视程序和系统内存,防止未授权的代码执行,从而提高系统的安全性。但是,一些旧软件或特定的应用程序可能因DEP的干预而无法运行。在这种情况下,关闭DEP可能是必要的。
Win10专业版关闭数据执行保护的详细步骤
步骤一:打开系统属性
1. 在桌面找到“此电脑”图标,右键点击它。
2. 在弹出的菜单中,选择“属性”。
步骤二:进入高级系统设置
1. 在系统属性窗口中,你会看到一个“高级系统设置”的按钮,点击它。
步骤三:找到性能设置
1. 在系统属性的高级选项卡中,点击“设置”按钮,这个按钮位于“性能”部分。
步骤四:进入数据执行保护
1. 在性能选项中,选择“数据执行保护”选项卡。
步骤五:选择DEP的启用方式
1. 在数据执行保护窗口中,你会看到两种DEP启用方式:
“为所有程序和服务启用DEP(除那些我选择要将其除外的之外)”
“仅为基本Windows程序和服务启用DEP”
2. 选择“仅为基本Windows程序和服务启用DEP”。这意味着DEP将仅保护Windows的核心组件,而不会影响其他程序。
3. 点击“确定”按钮保存设置。
通过上述步骤,你已经成功关闭了DEP对大多数应用程序的保护。但是,如果你需要为某个特定的程序关闭DEP,可以继续以下步骤:
步骤六:添加例外程序
1. 回到数据执行保护窗口,选择“为除下列程序之外的所有程序和服务启用DEP”。
2. 点击“添加”按钮,将需要关闭DEP的程序添加到例外列表中。
3. 浏览到你的程序文件位置,选择对应的可执行文件(如.exe文件),然后点击“打开”。
4. 添加完程序后,点击“确定”保存设置。
步骤七:重启计算机
1. 为了使更改生效,你需要重启计算机。
注意事项
1. 安全性考虑:关闭DEP可能会使你的系统更容易受到恶意软件的攻击。因此,在关闭DEP之前,请确保你了解可能的风险,并只在必要时进行此操作。
2. 备份数据:在进行任何系统更改之前,备份重要数据总是一个好习惯。这可以防止因意外情况导致的数据丢失。
3. 应用程序兼容性:如果你发现某个程序因DEP而无法运行,首先尝试更新该程序到最新版本。有时,程序的更新版本会修复与DEP的兼容性问题。
4. 管理员权限:进行上述更改需要管理员权限。如果你没有管理员权限,请联系你的系统管理员以获取帮助。
常见问题解答
Q:关闭DEP后,我的系统会变慢吗?
A:关闭DEP通常不会对系统性能产生显著影响。DEP是一种安全功能,主要用于防止恶意软件执行。关闭它不会直接影响系统的运行速度。
Q:我可以为某个程序暂时关闭DEP,然后再重新启用吗?
A:是的,你可以通过上述步骤将程序添加到DEP的例外列表中,以暂时关闭对该程序的DEP保护。当你不再需要关闭DEP时,可以从例外列表中删除该程序,然后重新启用DEP。
Q:如果关闭DEP后,我的系统仍然出现问题怎么办?
A:如果关闭DEP后,你的系统仍然出现问题,可能是由其他因素引起的。在这种情况下,你可以尝试恢复系统到之前的状态,或者联系微软支持以获得更详细的帮助。
Q:我的Windows 10专业版没有这些选项怎么办?
A:如果你的Windows 10专业版没有上述选项,可能是因为你的系统更新或配置有所不同。在这种情况下,你可以尝试更新你的Windows系统到最新版本,或者查看微软官方文档以获取更多关于DEP的信息。
其他优化建议
除了关闭DEP之外,你还可以采取其他措施来优化你的Windows 10专业版系统:
1. 更新驱动程序:确保你的所有硬件驱动程序都是最新的。这可以提高系统的稳定性和性能。
2. 禁用不必要的启动项:通过任务管理器禁用不必要的启动项,可以减少系统启动时的负担,提高启动速度。
3. 清理磁盘空间:定期清理磁盘空间,删除不必要的文件和程序,可以释放磁盘空间,提高系统运行效率。
4. 使用优化软件:你可以使用一些优化软件来自动调整系统设置,提高
- 上一篇: 原神中宝藏寻找位置在哪里?
- 下一篇: 揭秘:传统与新型无机非金属材料的核心成分大不同!
-
 在Win10系统中添加数据执行保护的方法资讯攻略12-06
在Win10系统中添加数据执行保护的方法资讯攻略12-06 -
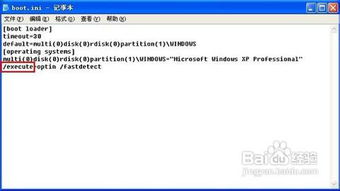 如何轻松关闭电脑的数据执行保护功能资讯攻略10-29
如何轻松关闭电脑的数据执行保护功能资讯攻略10-29 -
 如何关闭电脑的数据执行保护资讯攻略10-30
如何关闭电脑的数据执行保护资讯攻略10-30 -
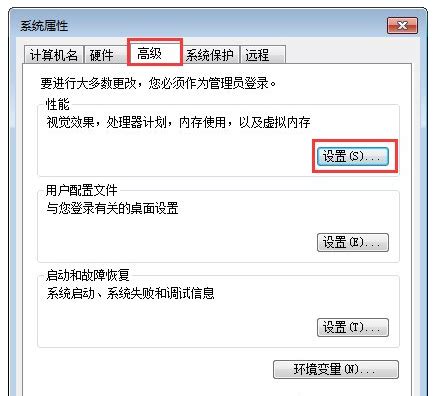 轻松了解数据执行保护,2003/2008系统关闭DEP教程资讯攻略12-04
轻松了解数据执行保护,2003/2008系统关闭DEP教程资讯攻略12-04 -
 如何为程序启用数据执行保护(DEP)资讯攻略10-30
如何为程序启用数据执行保护(DEP)资讯攻略10-30 -
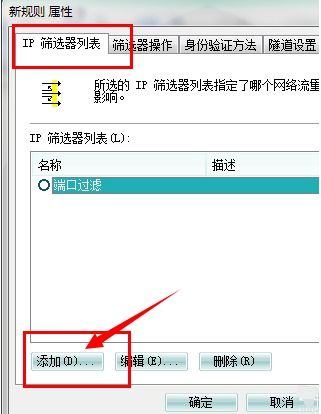 掌握技巧:轻松关闭Win10的445端口资讯攻略11-09
掌握技巧:轻松关闭Win10的445端口资讯攻略11-09