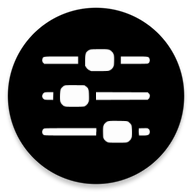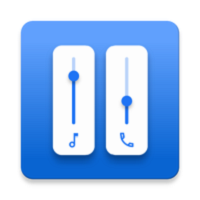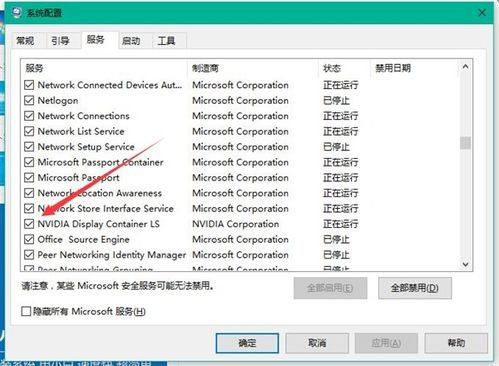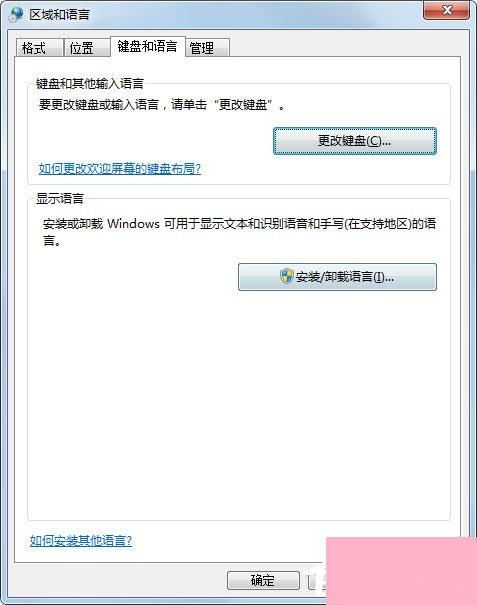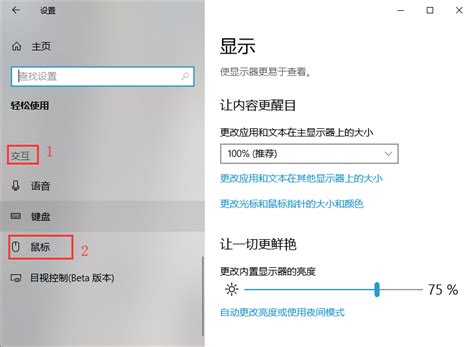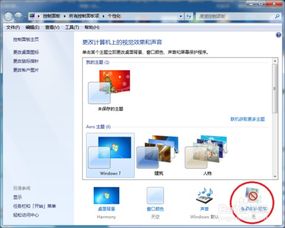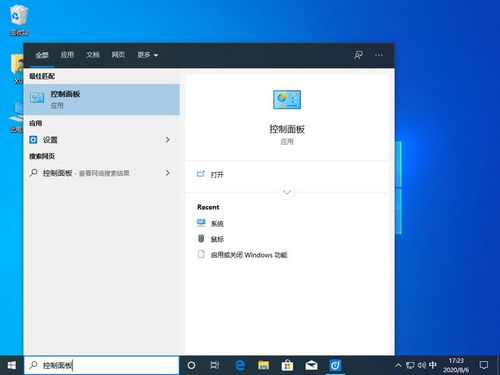如何解决Windows 10/8.1/7控制面板无法打开的问题
Win10、Win8.1、Win7控制面板打不开怎么办?这是许多Windows用户在日常生活中可能遇到的问题。控制面板是Windows操作系统中非常重要的一个组件,它提供了对系统设置、程序管理、用户账户、网络和共享中心等多方面功能的访问。因此,一旦控制面板无法打开,无疑会给用户带来很大的不便。下面,我们就来详细探讨一下,当遇到Win10、Win8.1、Win7控制面板打不开的情况时,应该如何解决。
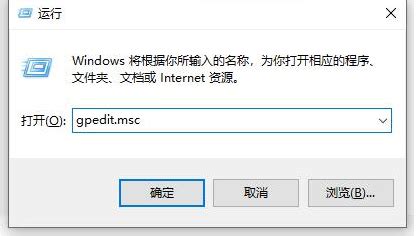
一、Win10控制面板打不开的解决方法

1. 运行命令修复
首先,我们可以尝试通过运行命令来修复控制面板无法打开的问题。按下“Win+R”组合键,打开运行窗口,输入“control”命令,然后按下回车键。如果此时控制面板仍然无法打开,我们可以尝试输入“sfc /scannow”命令来扫描和修复系统文件,或者输入“DISM.exe /online /Cleanup-image /Restorehealth”命令来修复Windows组件。
2. 创建控制面板快捷方式
如果运行命令无法解决问题,我们可以尝试在桌面或任务栏上创建一个控制面板的快捷方式。首先,右键点击桌面或任务栏的空白处,选择“新建”->“快捷方式”。然后,在“请键入对象的位置”框中输入“explorer shell:ControlPanelFolder”,点击“下一步”。最后,为快捷方式命名,如“控制面板”,点击“完成”。
3. 检查用户账户控制设置
用户账户控制(UAC)是Windows中的一项安全功能,它可以防止未经授权的更改对你的计算机造成损害。但是,有时候过高的UAC设置可能会导致控制面板无法打开。我们可以通过降低UAC级别来尝试解决问题。打开“控制面板”->“用户账户”->“更改用户账户控制设置”,然后将滑块拖动到较低的位置,如“从不通知”。
4. 系统还原
如果以上方法都无法解决问题,我们可以考虑使用系统还原功能来恢复到之前的一个系统状态。打开“控制面板”->“系统和安全”->“系统”->“系统保护”->“系统还原”,然后按照提示操作即可。
二、Win8.1控制面板打不开的解决方法
1. 使用任务管理器
在Win8.1中,我们可以通过任务管理器来打开控制面板。按下“Ctrl+Shift+Esc”组合键,打开任务管理器。然后,点击“文件”->“运行新任务”,输入“control”命令,点击“确定”。
2. 使用组策略编辑器
组策略编辑器是一个强大的工具,可以用来修改Windows系统的行为和外观。有时候,控制面板无法打开可能是由于组策略设置不当导致的。我们可以尝试通过组策略编辑器来修复问题。按下“Win+R”组合键,打开运行窗口,输入“gpedit.msc”命令,按下回车键。然后,在组策略编辑器中,依次展开“用户配置”->“管理模板”->“控制面板”,检查是否有任何禁用了控制面板的策略设置,如果有,将其更改为“未配置”或“已禁用”。
3. 注册表修复
有时候,控制面板无法打开可能是由于注册表中的某些项被损坏或删除导致的。我们可以尝试通过注册表编辑器来修复问题。按下“Win+R”组合键,打开运行窗口,输入“regedit”命令,按下回车键。然后,在注册表编辑器中,依次展开“HKEY_LOCAL_MACHINE\SOFTWARE\Microsoft\Windows\CurrentVersion\Policies\System”,检查是否有名为“EnableLUA”的DWORD(32位)值,如果有,将其值设置为0(表示禁用UAC)。
三、Win7控制面板打不开的解决方法
1. 检查系统文件
在Win7中,我们可以使用系统文件检查器(sfc)来检查并修复损坏的系统文件。打开“命令提示符”(以管理员身份运行),输入“sfc /scannow”命令,按下回车键。然后,等待系统文件检查器完成扫描和修复过程。
2. 注册表编辑器修复
与Win8.1类似,Win7中的控制面板无法打开也可能是由于注册表中的某些项被损坏或删除导致的。我们可以尝试通过注册表编辑器来修复问题。打开“注册表编辑器”,依次展开“HKEY_CURRENT_USER\Software\Microsoft\Windows\CurrentVersion\Policies\Explorer”,检查是否有名为“NoControlPanel”的DWORD(32位)值,如果有,将其值设置为0(表示启用控制面板)。
3. 创建控制面板的快捷方式
与Win10类似,我们也可以在Win7的桌面或任务栏上创建一个控制面板的快捷方式。右键点击桌面或任务栏的空白处,选择“新建”->“快捷方式”,然后在“请键入对象的位置”框中输入“%SystemRoot%\System32\control.exe”,点击“下一步”。最后,为快捷方式命名,如“控制面板”,点击“完成”。
4. 系统恢复
如果以上方法都无法解决问题,我们可以考虑使用系统恢复功能来恢复到之前的一个系统状态。打开“控制面板”->“系统和
- 上一篇: 饿了么限时抢购活动入口在哪里
- 下一篇: 赛尔号游戏中如何获得该隐?
-
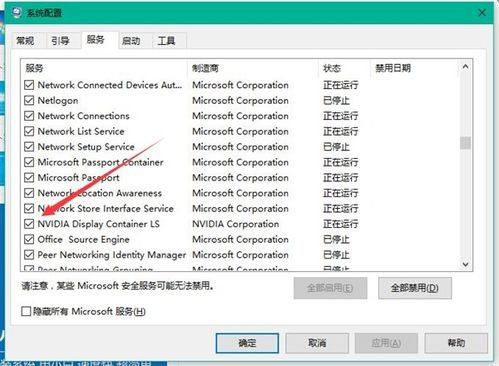 Win10系统Nvidia控制面板无法开启?快速解决方案来了!资讯攻略03-05
Win10系统Nvidia控制面板无法开启?快速解决方案来了!资讯攻略03-05 -
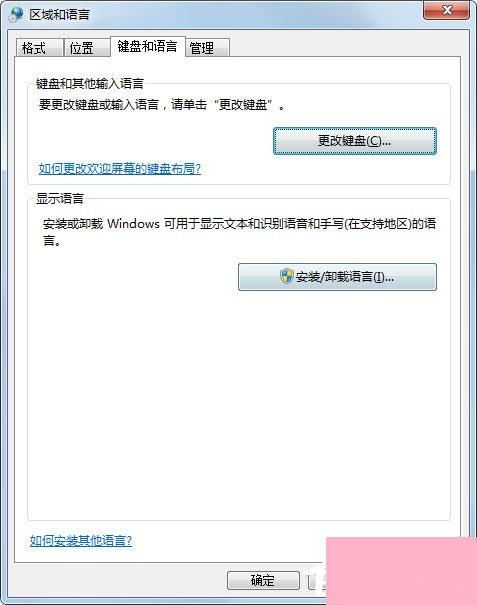 Win7输入法切换失灵?一键解决秘籍来袭!资讯攻略12-08
Win7输入法切换失灵?一键解决秘籍来袭!资讯攻略12-08 -
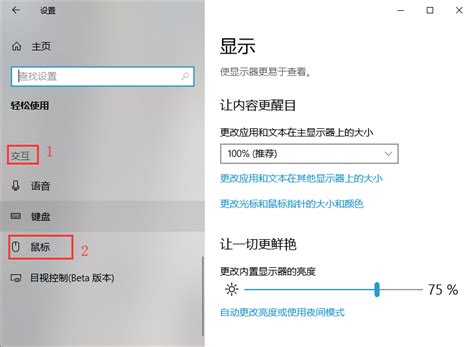 掌握技巧:如何设置电脑小键盘来控制鼠标移动资讯攻略11-10
掌握技巧:如何设置电脑小键盘来控制鼠标移动资讯攻略11-10 -
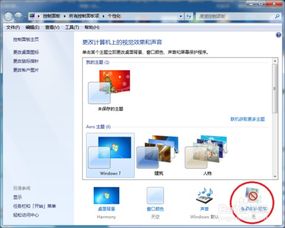 轻松解决!如何在Win7系统中关闭电脑自动休眠功能资讯攻略11-12
轻松解决!如何在Win7系统中关闭电脑自动休眠功能资讯攻略11-12 -
 如何卸载IE浏览器?资讯攻略12-02
如何卸载IE浏览器?资讯攻略12-02 -
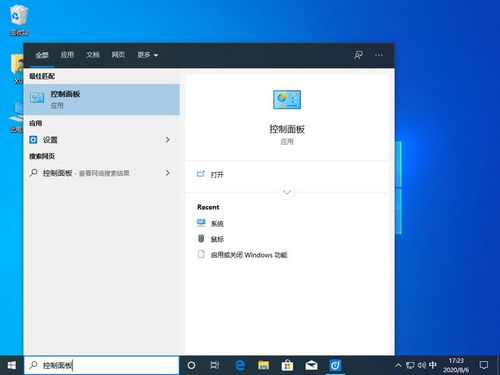 Win10如何找到并打开控制面板?资讯攻略11-02
Win10如何找到并打开控制面板?资讯攻略11-02