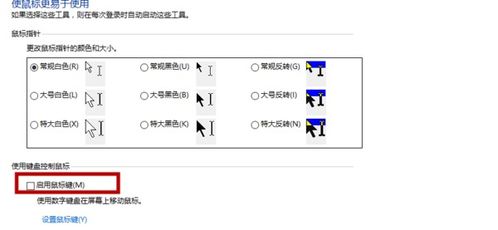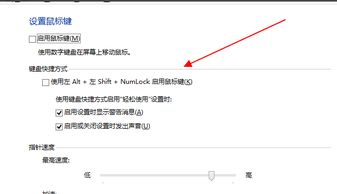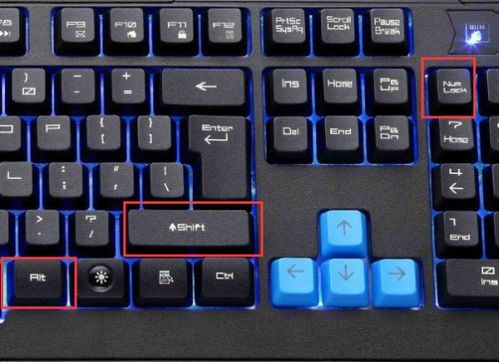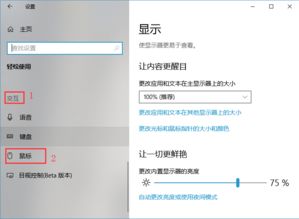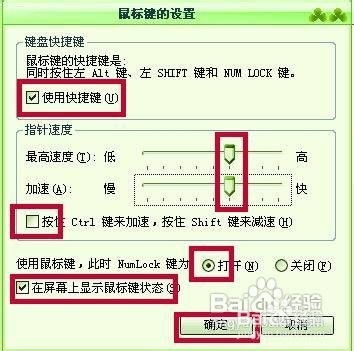掌握技巧:如何设置电脑小键盘来控制鼠标移动
电脑使用小键盘控制鼠标的实用设置指南
在日常使用电脑的过程中,有时候可能会遇到鼠标失灵或暂时无法使用鼠标的情况。幸运的是,大多数现代电脑操作系统都内置了使用小键盘控制鼠标的功能,这为我们提供了应急的解决方案。本文将详细介绍如何在不同操作系统和环境下设置和使用小键盘控制鼠标,帮助你轻松应对各种突发情况。
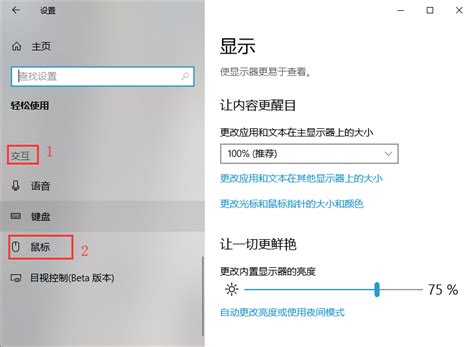
一、Windows操作系统的设置方法
方法一:通过控制面板进行设置
1. 打开控制面板:

点击左下角的“开始”按钮,在菜单栏中选择“设置”,进入Windows设置界面后,点击“轻松使用”按钮。
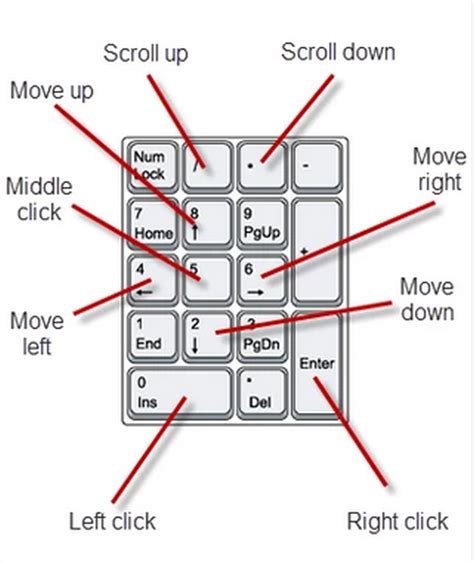
2. 进入鼠标设置:

在轻松使用界面中,滚动左侧的菜单栏至底部,找到并点击“鼠标”选项。

3. 启用鼠标键:
在鼠标设置界面中,找到“使用小键盘控制鼠标”的选项,并将其开关按钮打开。完成这一步后,你就可以使用小键盘来控制鼠标了。
方法二:通过快捷键和屏幕键盘进行设置
1. 启用鼠标键:
按下`Alt`键+`Shift`键(左边的`Shift`键)+`Num Lock`键,此时任务栏会出现鼠标键已开启的图标。系统会弹出一个对话框,使用左右箭头键选择“是”,然后按回车键确认。你也可以通过长按小键盘上的`Num Lock`键5秒钟调出这个设置框。
2. 打开屏幕键盘:
按下`Windows`键+`U`组合键,调出“轻松访问中心”,然后使用`Tab`键循环找到“启动屏幕键盘”,再按空格键或回车键确认打开屏幕键盘。
3. 使用屏幕键盘的右键菜单:
点击屏幕键盘中的右键键(通常位于右边`Alt`键的右边),可以打开右键菜单(相当于鼠标右键菜单)。
4. 调整鼠标键设置:
使用屏幕键盘中的上下箭头键和`Tab`键选中“使键盘更易于使用”,然后按空格键或回车键打开键盘设置。在这里你可以找到“设置鼠标键”的选项,打开后可以进行更多详细的设置,例如调整指针闪烁速度等。
方法三:通过辅助功能进行设置
1. 打开活动概览:
按下活动按钮、将鼠标指针移至屏幕左上角、使用`Ctrl`+`Alt`+`Tab`键后按`Enter`键,或使用`Super`键,以打开活动概览。
2. 访问辅助功能:
在活动概览中输入“辅助功能”,并选择打开面板。
3. 设置指向和点击:
在辅助功能面板中,选择“指向和点击”部分并将其打开。
4. 启用鼠标键:
将鼠标键开关切换为开启状态,并确保`Num Lock`数字灯是关闭的。此时,你就可以使用小键盘上的数字键来控制鼠标指针了。
二、不同键盘布局的使用说明
台式机键盘
对于大多数台式机键盘,小键盘(也称为数字键盘)通常位于键盘的右侧,由一组排列成方形网格的数字按钮组成。每个数字键代表一个特定的鼠标移动方向,例如按`8`键表示向上移动,按`2`键表示向下移动,按`4`键表示向左移动,按`6`键表示向右移动。按`5`键表示单击鼠标,快速按两下`5`键表示双击。
笔记本电脑键盘
部分笔记本电脑键盘上没有单独的小键盘区域。在这种情况下,你通常需要按住`Fn`(功能键)并使用键盘上的其他键来模拟小键盘的功能。如果你经常在笔记本电脑上使用此功能,可以考虑购买外接USB键盘或蓝牙数字键盘,以更方便地进行操作。
特殊键说明
大多数键盘上都有一个特殊键,可以用来模拟鼠标右键点击。这个键有时也称为`Menu`键。请注意,该键将在键盘焦点所在的位置响应,而非鼠标指针所在的位置。因此,在进行右键操作时,需要确保键盘焦点已经移动到你希望操作的位置。
三、功能键和组合键的使用
粘滞键
如果你在使用键盘时因为按键反应速度较慢而遇到困难,可以通过按五次`Shift`键来调出粘滞键的设置项。启用粘滞键后,你可以通过逐个按下键盘上的键来完成组合键操作,而不必同时按下多个键。
截屏键
按下`Shift`+`Alt`+`Print Screen`(截屏键)组合键,可以调出高度对比度设置项。这对于视力不佳的用户来说是一个非常有用的功能,可以临时提高屏幕上的文字和图标的对比度。
四、实际应用和注意事项
应急处理
在鼠标突然失灵的情况下,使用小键盘控制鼠标可以作为一个有效的应急解决方案。例如,当你需要关闭一个程序窗口或重启计算机时,可以通过键盘操作
- 上一篇: 粘土有哪些常见的玩法?
- 下一篇: Win10系统急救:SFC Scannow命令高效排查与修复秘籍
-
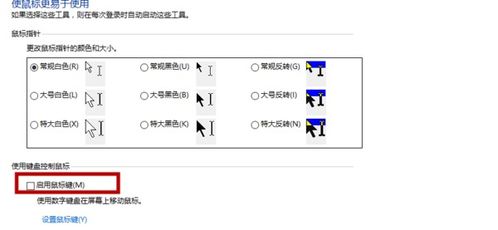 如何设置小键盘为鼠标控制器资讯攻略12-08
如何设置小键盘为鼠标控制器资讯攻略12-08 -
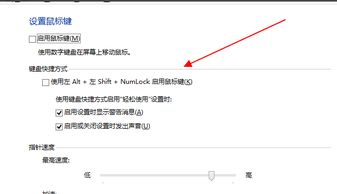 电脑键盘操控鼠标的设置方法资讯攻略12-09
电脑键盘操控鼠标的设置方法资讯攻略12-09 -
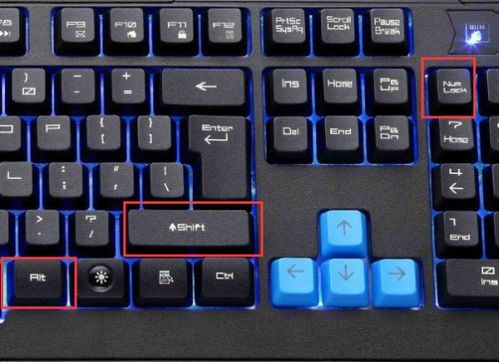 如何用键盘来控制鼠标操作?资讯攻略11-12
如何用键盘来控制鼠标操作?资讯攻略11-12 -
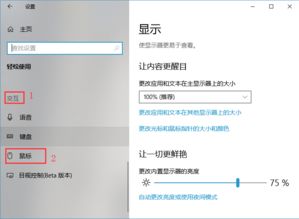 Win10键盘操控鼠标教程:轻松学会用键盘移动鼠标资讯攻略12-09
Win10键盘操控鼠标教程:轻松学会用键盘移动鼠标资讯攻略12-09 -
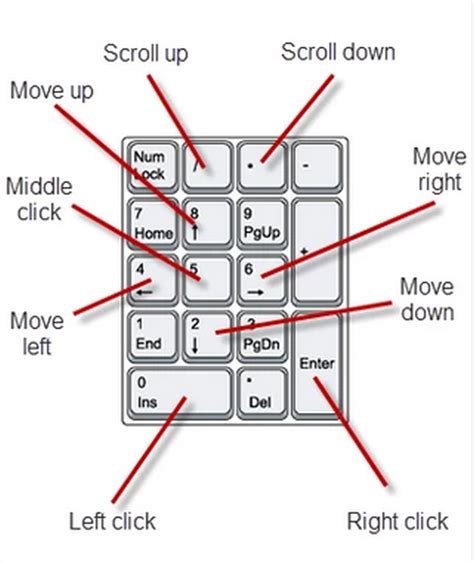 Win10系统下键盘操控鼠标指南资讯攻略11-09
Win10系统下键盘操控鼠标指南资讯攻略11-09 -
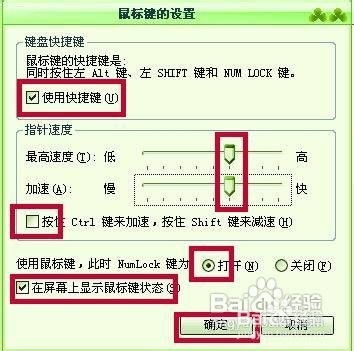 启用小键盘进行鼠标控制的设置方法资讯攻略11-09
启用小键盘进行鼠标控制的设置方法资讯攻略11-09