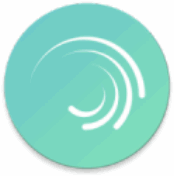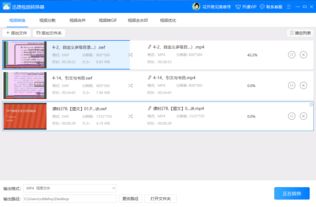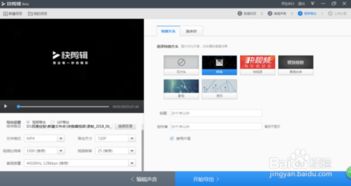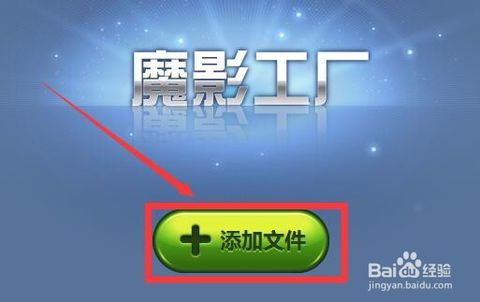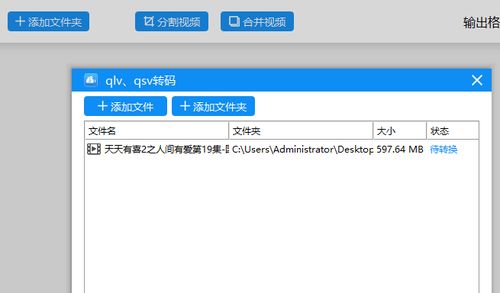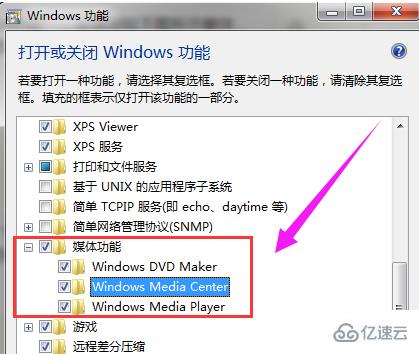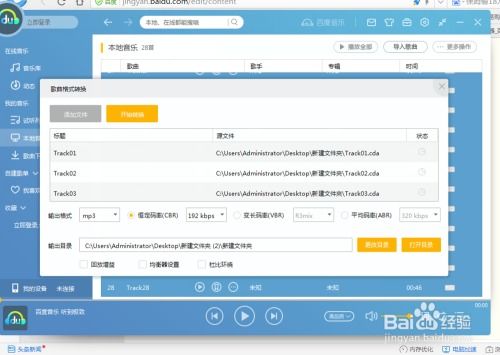【教程】轻松学会播放ISO格式视频的方法
ISO文件并非传统意义上的视频或音频文件,而是光盘的镜像文件,通常以iso为扩展名,其文件格式为iso9660。ISO文件可以被刻录软件直接刻录成可安装的系统光盘,里面可能包含视频、音频等多媒体内容。那么,ISO格式的视频文件该如何播放呢?以下是几种可行的方法。
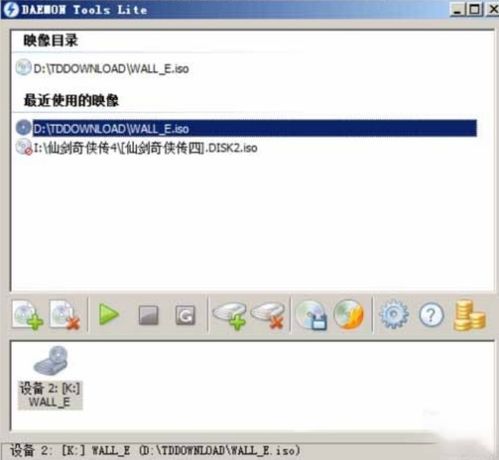
一、直接挂载并使用播放器播放
Windows系统
在Windows系统中,ISO文件可以通过挂载的方式,将其内容像真实光盘一样显示在文件资源管理器中。具体步骤如下:

1. 挂载ISO文件:

右键点击ISO文件,选择“挂载”选项。
或者直接双击ISO文件,部分Windows版本会自动挂载。
2. 访问媒体文件:
挂载后,ISO文件的内容会在文件资源管理器中显示为一个虚拟光驱。
进入到虚拟光驱中,通常会有视频文件夹(如VIDEO_TS),其中包含VOB格式的视频文件。
3. 选择播放器:
并不是所有播放器都支持直接播放ISO文件中的视频内容。可以尝试使用VLC、PotPlayer、SMPlayer等先进的播放器软件,这些播放器通常支持更多格式的视频文件。
右键点击VOB文件,选择“打开方式”,然后选择合适的播放器软件。
4. 播放视频:
选择播放器后,点击“确定”,播放器会加载并播放VOB视频文件。
Mac系统
Mac系统用户则通常只需双击ISO文件,系统便会自动挂载并显示其内容,可以直接访问和播放其中的视频文件。
二、使用虚拟光驱软件
如果系统不支持直接挂载ISO文件,可以安装虚拟光驱软件,如Daemon Tools、Virtual CloneDrive等。这些软件能够模拟一个或多个虚拟光驱,并将ISO文件加载到虚拟光驱中,之后可以像使用真实光驱一样来访问和播放ISO文件中的媒体文件。
Daemon Tools示例步骤:
1. 下载安装:
下载并安装Daemon Tools虚拟光驱软件。
2. 重新启动(如果需要):
部分电脑在安装后需要重新启动才能生效。
3. 打开虚拟光驱:
安装后,电脑会多出一个虚拟光驱驱动器。
打开Daemon Tools软件界面。
4. 装载ISO文件:
在Daemon Tools界面中,点击“添加”按钮,选择需要播放的ISO文件。
5. 访问媒体文件:
装载后,打开文件资源管理器,可以看到虚拟光驱中已经显示了ISO文件的内容。
6. 播放视频:
进入虚拟光驱中的视频文件夹,找到VOB文件。
右键点击VOB文件,选择“打开方式”,然后选择播放器软件播放。
三、解压缩ISO文件
有些ISO文件可能包含压缩的媒体文件或文件夹,此时可以使用解压缩软件(如WinRAR、7-Zip等)来打开ISO文件并提取其中的内容。提取后,可以使用相应的播放器来播放媒体文件。
WinRAR示例步骤:
1. 下载安装:
下载并安装WinRAR解压缩软件。
2. 打开ISO文件:
右键点击ISO文件,选择“打开方式”,然后选择WinRAR。
3. 提取内容:
在WinRAR界面中,浏览ISO文件的内容,选择需要提取的视频文件夹或文件。
将选中的文件或文件夹拖拽到指定位置,或点击“解压到”按钮选择解压路径。
4. 播放视频:
解压后,进入解压目录,找到VOB文件或其他视频文件。
使用支持该格式的播放器软件播放视频。
四、使用视频转换软件
虽然直接播放ISO文件中的视频内容较为方便,但如果播放器不支持,可以考虑使用视频转换软件将ISO文件转换为常见的视频格式(如MP4、AVI等),然后再使用播放器播放。
视频转换软件示例步骤:
1. 下载安装:
下载并安装视频转换软件,如Format Factory、HandBrake等。
2. 装载ISO文件:
打开视频转换软件,找到并打开“DVD转到视频文件”的功能。
注意:一定要先装载ISO文件才能继续之后的转换工作。
3. 配置操作:
根据自己的需要进行配置操作,如选择输出格式、调整视频参数等。
4. 添加转换任务:
点击“转换”按钮,添加转换任务。
5. 开始转换:
在任务界面找到要操作的转换任务,点击“开始”进行转换。
6. 播放视频:
- 上一篇: 荆芥应该如何种植?
- 下一篇: 如何在电脑中隐藏文件?
-
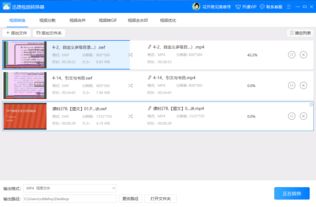 轻松学会:如何将WMV视频转换为RMVB格式教程资讯攻略11-22
轻松学会:如何将WMV视频转换为RMVB格式教程资讯攻略11-22 -
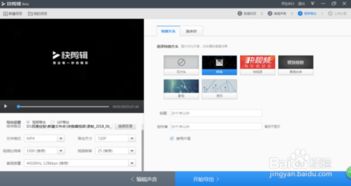 轻松学会:如何播放FLV格式视频,一步到位资讯攻略10-24
轻松学会:如何播放FLV格式视频,一步到位资讯攻略10-24 -
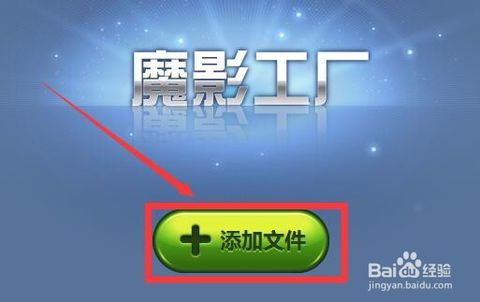 魔影工厂视频转换教程:轻松学会转换视频资讯攻略11-15
魔影工厂视频转换教程:轻松学会转换视频资讯攻略11-15 -
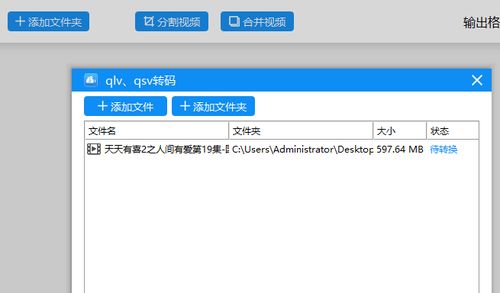 QSV转MP4详细图文教程资讯攻略12-08
QSV转MP4详细图文教程资讯攻略12-08 -
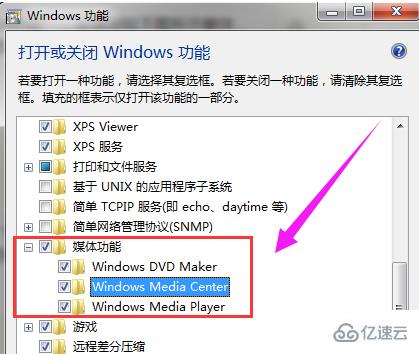 电脑Windows Media Center播放视频教程资讯攻略12-07
电脑Windows Media Center播放视频教程资讯攻略12-07 -
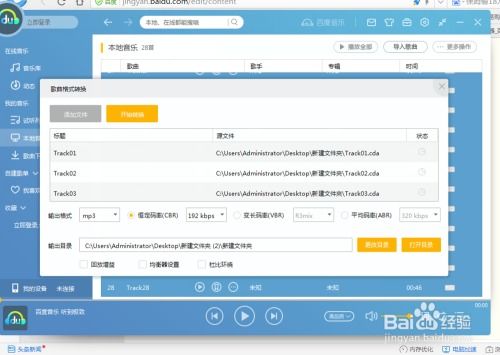 轻松学会:CDA转MP3详细教程资讯攻略11-08
轻松学会:CDA转MP3详细教程资讯攻略11-08