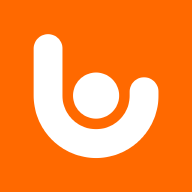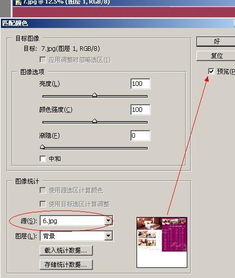PS高效精准抠取人像发丝技巧
PS快速抠取人像发丝技巧详解
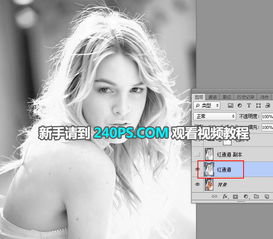
在Photoshop(简称PS)中抠取人像发丝是一项颇具挑战性的任务,尤其是当发丝细密、背景复杂时。然而,通过掌握一些高效的方法和技巧,我们可以大大简化这一过程,实现快速而精准的抠图。以下将从工具选择、操作步骤、技巧提示、常见问题及解决方案、实战演练以及后期处理与优化等多个维度,详细探讨如何在PS中快速抠取人像发丝。

工具选择
PS提供了多种工具用于抠图,针对人像发丝这种精细的抠图需求,我们主要依赖以下几种工具:

1. 魔棒工具:适合处理大面积且颜色差异明显的区域,但对于发丝这种细小、复杂的部分,效果有限。
2. 快速选择工具:通过鼠标或触控板拖动选择区域,支持加减选功能,适合快速选择人像主体,但同样不适合处理发丝细节。
3. 磁性套索工具:根据鼠标移动自动贴合图像边缘,适合处理曲线和不规则形状,但在发丝细节上仍显不足。
4. 背景橡皮擦工具:通过识别并擦除背景颜色,留下前景对象,但处理发丝时容易留下生硬边缘。
5. 通道面板与调整边缘:这是抠取人像发丝最常用的方法。通过复制红、绿、蓝通道中的某个通道,利用该通道的对比度强化发丝边缘,然后使用画笔工具、快速选择工具等进一步处理,最后通过“调整边缘”功能进行精细化调整。
操作步骤
以下是使用通道面板与调整边缘功能抠取人像发丝的详细步骤:
1. 打开图像:在PS中打开需要抠图的图像。
2. 复制通道:切换到通道面板,观察红、绿、蓝三个通道,选择对比度最强的一个通道(通常是红色或蓝色通道)进行复制。
3. 调整对比度:对复制的通道进行对比度调整,可以使用“图像-调整-亮度/对比度”命令,或者使用“滤镜-其他-高反差保留”命令来增强发丝边缘的对比度。
4. 选择区域:使用“魔棒工具”或“快速选择工具”选择除发丝以外的区域,然后反选(Ctrl+Shift+I)得到发丝及人像主体的选区。
5. 回到图层面板:切换回图层面板,复制一个图层(Ctrl+J),此时图层中只包含发丝及人像主体。
6. 调整边缘:选择“选择-调整边缘”命令,进入调整边缘对话框。在这里,我们可以使用“智能半径”功能来自动识别并平滑边缘,同时可以使用“画笔工具”来手动添加或减去边缘细节。对于发丝部分,可以使用较小的画笔和较高的硬度来精细调整。
7. 预览与调整:在调整边缘对话框中,可以使用“视图”下拉菜单中的不同视图模式来预览抠图效果,并根据需要进行调整。
8. 完成抠图:满意后,点击“确定”按钮完成抠图。此时,我们得到了一个干净、没有生硬边缘的人像及发丝图层。
技巧提示
1. 通道选择:在选择对比度最强的通道时,可以尝试不同的通道组合,以获得最佳的对比度效果。
2. 对比度调整:调整对比度时,不要过度增强,以免丢失发丝细节或产生噪点。
3. 智能半径:在调整边缘时,智能半径功能可以自动识别并平滑边缘,但对于复杂的发丝部分,仍需要手动调整。
4. 画笔工具:使用画笔工具时,要注意选择合适的画笔大小和硬度,以及适当的透明度和流量,以实现自然的过渡效果。
常见问题及解决方案
1. 发丝边缘生硬:这通常是由于对比度调整不当或调整边缘时参数设置不合理导致的。可以尝试调整对比度或使用更小的画笔和更高的硬度来手动调整边缘。
2. 发丝丢失:在调整边缘时,如果画笔工具设置不当或操作不慎,可能会导致发丝部分丢失。此时,可以使用“历史记录画笔工具”来恢复丢失的发丝部分。
3. 背景残留:在抠图完成后,如果发现背景仍有残留,可以使用“图层蒙版”来进一步处理。使用黑色画笔在图层蒙版上涂抹背景残留部分,即可将其隐藏。
实战演练
以下是一个简单的实战演练,以帮助读者更好地理解并掌握抠取人像发丝的技巧:
1. 打开一张包含人像及复杂背景的图像。
2. 复制红色通道,并进行对比度调整。
3. 使用快速选择工具选择人像主体及大部分发丝区域,然后反选得到选区。
4. 回到图层面板,复制图层并隐藏背景图层。
5. 选择“选择-调整边缘”命令,进入调整边缘对话框。
6. 使用智能半径功能和平滑
- 上一篇: 轻松学会:如何准确读取体温计的水银线
- 下一篇: 戴尔官方售后服务与维修网点查询
-
 Photoshop精细抠取人像发丝技巧资讯攻略11-01
Photoshop精细抠取人像发丝技巧资讯攻略11-01 -
 PS技巧:精准抠取头发丝教程资讯攻略11-18
PS技巧:精准抠取头发丝教程资讯攻略11-18 -
 PS抠头发丝最简单的方法是什么?资讯攻略11-16
PS抠头发丝最简单的方法是什么?资讯攻略11-16 -
 PS技巧大揭秘:轻松抠出发丝细节资讯攻略11-02
PS技巧大揭秘:轻松抠出发丝细节资讯攻略11-02 -
 PS高效抠图常用技巧资讯攻略11-01
PS高效抠图常用技巧资讯攻略11-01 -
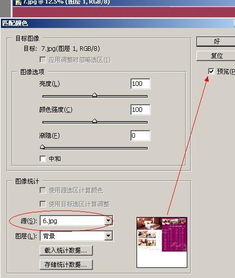 PS技巧:如何运用‘匹配颜色’命令巧妙‘借鉴’色彩?资讯攻略11-11
PS技巧:如何运用‘匹配颜色’命令巧妙‘借鉴’色彩?资讯攻略11-11