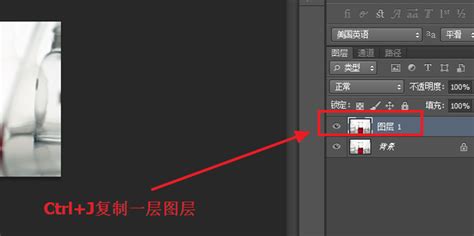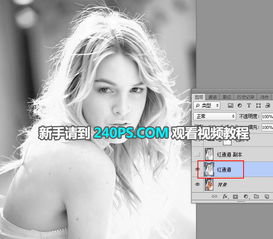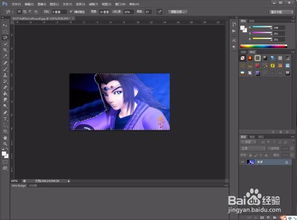PS高效抠图常用技巧

PS作为一款强大的图像处理软件,抠图是其中非常基础且重要的操作。无论是设计海报、处理产品图片,还是进行人像美化,抠图都扮演着不可或缺的角色。本文将介绍几种PS中用户比较喜爱的抠图方法,帮助大家快速上手,高效完成抠图任务。

1. 魔棒工具
魔棒工具是PS中最简单的抠图工具之一,尤其适合处理颜色对比鲜明的图像。

使用方法:选择魔棒工具后,在图像中点击需要选中的区域,系统会自动识别并选中与该点颜色相近的区域。
优点:操作简便,可以快速选中大面积的颜色区域。
缺点:对于颜色相近或复杂的边缘,魔棒工具可能无法精确选中,需要配合其他工具使用。
适用场景:背景颜色单一且主体颜色分明的图像,如纯色背景下的产品图片。
2. 快速选择工具
快速选择工具比魔棒工具更灵活,可以手动调整选区,适用于处理边缘稍微复杂一些的图像。
使用方法:选择快速选择工具后,在图像上拖动鼠标,系统会自动识别并选中类似颜色的区域。按住Alt键可以切换到减去选区的模式,用于调整选区范围。
优点:比魔棒工具更灵活,可以手动调整选区,处理更复杂的边缘。
缺点:对于极细小的边缘,仍然需要耐心和技巧。
适用场景:主体颜色较为一致但边缘稍复杂的图像,如人物肖像。
3. 磁性套索工具
磁性套索工具通过自动识别图像中的边缘,可以精确选择图像中的主体部分。
使用方法:选择磁性套索工具后,在图像边缘点击并拖动鼠标,系统会自动沿着边缘生成选区。可以通过调整工具栏中的参数来控制选区的精度。
优点:可以精确选择图像中的边缘,尤其适合处理边缘复杂的图像。
缺点:操作相对繁琐,需要耐心和技巧。如果边缘过于复杂,可能会导致选区不准确。
适用场景:边缘清晰且复杂的图像,如动物毛发、植物枝叶等。
4. 钢笔工具
钢笔工具是PS中最精确的抠图工具之一,通过手动绘制路径来创建选区。
使用方法:选择钢笔工具后,在图像上点击并拖动鼠标绘制路径。可以通过添加锚点、删除锚点或调整锚点位置来优化路径。完成路径绘制后,右键点击路径并选择“建立选区”即可。
优点:可以精确控制选区的形状和位置,适合处理细节丰富的图像。
缺点:操作相对复杂,需要一定的时间和练习。
适用场景:需要精确抠图的图像,如产品细节、人像发丝等。
5. 色彩范围
色彩范围工具可以根据图像中的颜色范围创建选区,适用于处理颜色丰富且分布不均匀的图像。
使用方法:选择色彩范围工具后,在弹出的对话框中选择取样颜色,并使用吸管工具在图像中点击需要选中的颜色。可以通过调整“颜色容差”参数来控制选区的精度。完成后点击确定,即可生成选区。
优点:可以处理颜色丰富且分布不均匀的图像,选区相对准确。
缺点:对于颜色相近的区域可能无法精确区分,需要配合其他工具进行微调。
适用场景:颜色丰富且主体与背景颜色对比度较高的图像,如花卉、风景等。
6. 图层蒙版
图层蒙版是一种通过添加灰色调渐变来实现过渡效果的抠图方法,适用于处理需要柔和过渡的图像。
使用方法:在图像所在图层上添加蒙版后,使用黑色、白色或灰色画笔在蒙版上绘制。黑色部分会隐藏图像内容,白色部分会显示图像内容,灰色部分则会产生过渡效果。
优点:可以实现柔和的过渡效果,使抠图更加自然。
缺点:操作相对复杂,需要一定的绘画技巧。
适用场景:需要柔和过渡的图像,如人像与背景之间的融合、产品展示等。
7. 通道抠图
通道抠图利用图像中的颜色通道信息来创建选区,适用于处理特定颜色的图像。
使用方法:首先观察图像的颜色通道,选择对比度最高的通道进行复制。然后使用图像调整工具(如色阶、曲线等)增强对比度,使主体与背景更加明显。接着使用魔棒工具或快速选择工具选中背景部分并删除,留下主体部分。最后将处理好的通道作为选区载入到原图像中进行抠图。
优点:可以精确处理特定颜色的
- 上一篇: QQ群发消息技巧:一步步教你如何实现消息群发
- 下一篇: 如何在电脑浏览器上登录微信账号?
-
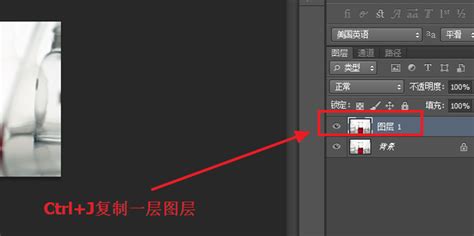 PS抠图技巧大揭秘:8种让你的设计更出色的高效方法资讯攻略10-28
PS抠图技巧大揭秘:8种让你的设计更出色的高效方法资讯攻略10-28 -
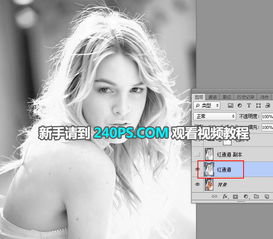 PS高效精准抠取人像发丝技巧资讯攻略11-01
PS高效精准抠取人像发丝技巧资讯攻略11-01 -
 精通PS磁性套索工具实现精准抠图资讯攻略11-17
精通PS磁性套索工具实现精准抠图资讯攻略11-17 -
 PS技巧:精准抠取头发丝教程资讯攻略11-18
PS技巧:精准抠取头发丝教程资讯攻略11-18 -
 Q&A:轻松掌握PS技巧,如何精准抠出美女图片?资讯攻略11-02
Q&A:轻松掌握PS技巧,如何精准抠出美女图片?资讯攻略11-02 -
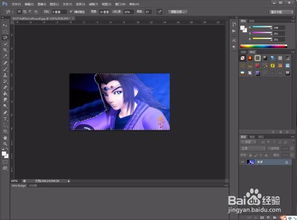 如何高效使用PS磁性套索工具资讯攻略11-19
如何高效使用PS磁性套索工具资讯攻略11-19