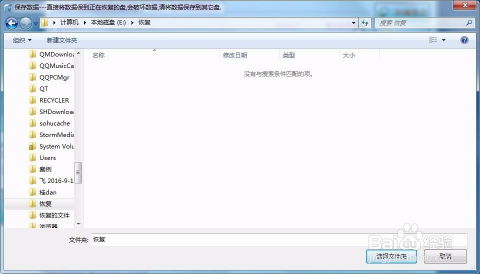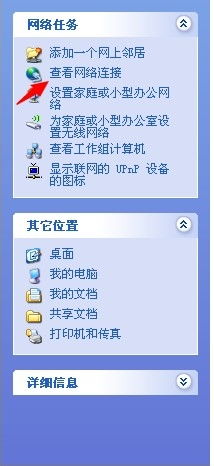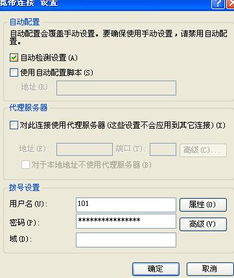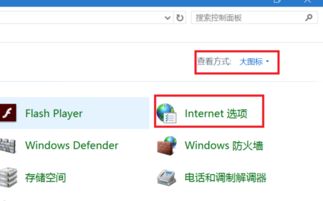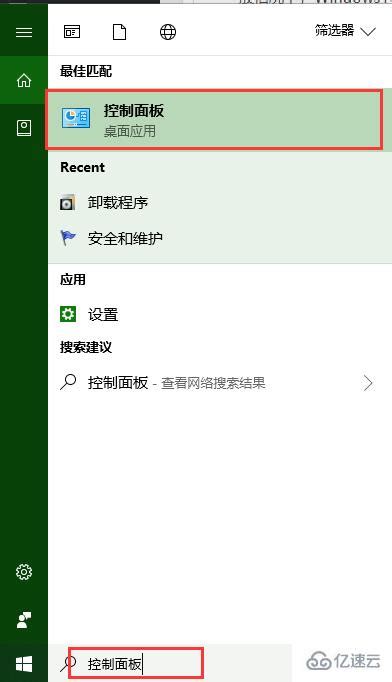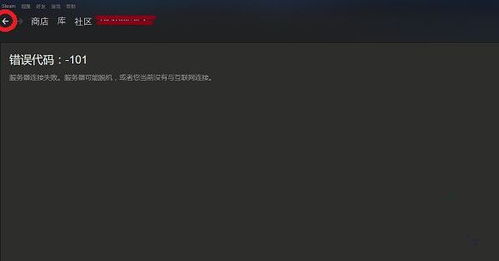解决谷歌浏览器提示DNS不可用的实用方法
当我们使用谷歌浏览器上网时,偶尔会遇到“DNS不可用”的提示,这常常让人摸不着头脑,影响我们的上网体验。不过,别担心,这个问题通常是可以通过一系列简单的步骤来解决的。接下来,我将用通俗易懂的语言,详细介绍如何解决谷歌浏览器提示“DNS不可用”的问题。

一、理解DNS及其重要性
首先,我们得明白什么是DNS。DNS,全称域名系统(Domain Name System),它就像是一个电话簿,将我们熟悉的网址(如www.google.com)转换成计算机能够理解的IP地址(如172.217.26.196)。当DNS不可用时,浏览器就无法找到正确的IP地址来访问网站,从而显示“DNS不可用”的错误信息。
二、检查网络连接
解决DNS问题的第一步是确保你的网络连接是正常的。你可以尝试重启路由器或调整路由器的设置,这有助于清除可能的网络故障。同时,也可以尝试使用其他设备连接同一网络,看看是否能正常访问网站,以判断问题是否出在电脑上。
三、修复DNS设置
如果网络连接正常,那么问题很可能出在DNS设置上。接下来,我们可以按照以下步骤来修复DNS设置:
1. 进入网络设置页面
首先,你需要找到你的网络设置页面。在Windows系统中,可以依次点击“电脑”-“网络”-“网络和共享中心”-“更改适配器设置”。找到你正在连接的网络后,右击选择“属性”。
2. 检查DNS设置
在属性页面中,找到“Internet协议版本4(TCP/IPv4)”并双击打开。在这里,你会看到DNS设置是自动获取还是手动指定的。
如果是手动设置:尝试将其更改为自动获取DNS服务器地址。这样,系统就会自动选择最近的DNS服务器,有助于解决DNS不可用的问题。
如果是自动获取:则需要使用命令提示符来清除DNS缓存。按下“Win+R”键打开运行窗口,输入“cmd”后回车,进入命令提示符界面。然后输入“ipconfig /flushdns”命令并回车,这将清除DNS缓存,可能有助于解决DNS问题。
四、更换DNS服务器
如果上述方法都不奏效,你可以尝试更换DNS服务器。有时候,当前使用的DNS服务器可能不稳定或响应速度慢,导致DNS解析失败。你可以将DNS更改为公共DNS服务器,如Google的8.8.8.8和8.8.4.4,或Cloudflare的1.1.1.1。
在Windows系统中,你可以在“Internet协议版本4(TCP/IPv4)”的属性页面中,将DNS服务器地址手动更改为这些公共DNS服务器的地址。更改后,别忘了点击“确定”保存设置,并重启计算机使更改生效。
五、检查防火墙和杀毒软件设置
防火墙和杀毒软件在保护你的计算机免受网络威胁的同时,有时也可能阻止DNS请求。因此,你需要检查这些软件的设置,确保它们没有误将谷歌浏览器或DNS请求视为威胁而阻止。你可以尝试暂时禁用这些软件,看看是否能解决问题。如果禁用后问题得到解决,那么你需要调整这些软件的设置,允许谷歌浏览器和DNS请求通过。
六、重启路由器和计算机
有时候,简单的重启操作就能解决很多网络问题。你可以尝试重启路由器和计算机,这有助于清除可能的网络缓存和临时故障,让网络恢复正常。
七、检查浏览器更新
确保你的谷歌浏览器是最新版本也很重要。旧版本的浏览器可能因为兼容性问题而无法正确解析DNS。你可以通过浏览器的设置菜单检查更新,并更新到最新版本。
八、使用网络诊断工具
如果你对以上步骤感到困惑,或者以上方法都没有解决问题,你可以尝试使用网络诊断工具来帮助你查找问题所在。Windows系统自带了网络诊断工具,你可以在网络和共享中心中找到并使用它。此外,还有一些第三方网络诊断工具可供选择,它们通常能提供更详细的网络状态分析和解决方案。
结语
通过以上步骤,你应该能够解决谷歌浏览器提示“DNS不可用”的问题。记住,解决网络问题需要耐心和细心,有时候可能需要尝试多种方法才能找到问题的根源。希望这篇文章能对你有所帮助,让你在上网时更加顺畅无阻。如果你还有其他问题或疑问,欢迎随时咨询专业人士或搜索相关教程。
- 上一篇: 一键解锁!超简单淘宝链接分享秘籍,让好物触手可及
- 下一篇: 如何将硬盘分区合并为一个分区?
-
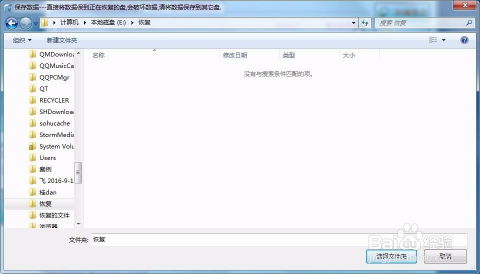 解决提示位置不可用及访问函数错误的实用指南资讯攻略11-06
解决提示位置不可用及访问函数错误的实用指南资讯攻略11-06 -
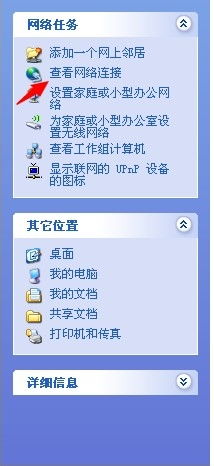 解决电脑'找不到服务器或DNS错误'的方法资讯攻略10-27
解决电脑'找不到服务器或DNS错误'的方法资讯攻略10-27 -
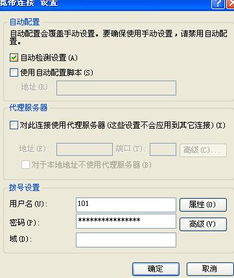 解决找不到服务器或DNS错误的快速妙招资讯攻略11-16
解决找不到服务器或DNS错误的快速妙招资讯攻略11-16 -
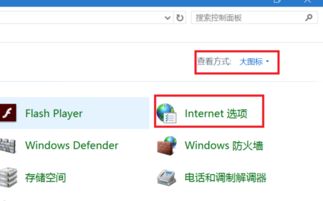 解决IE浏览器无法打开网页的实用方法资讯攻略10-27
解决IE浏览器无法打开网页的实用方法资讯攻略10-27 -
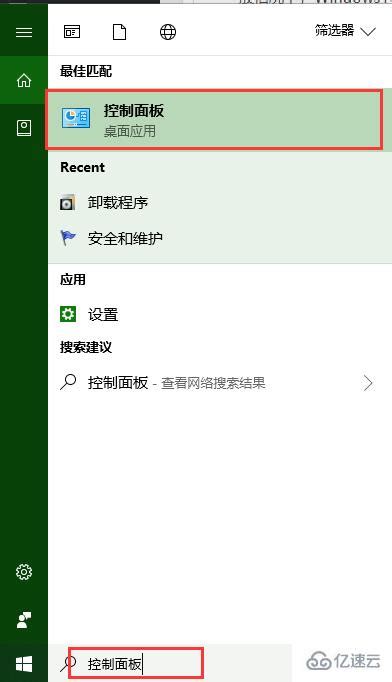 Win10正式版中Telnet命令不可用解决方案资讯攻略11-03
Win10正式版中Telnet命令不可用解决方案资讯攻略11-03 -
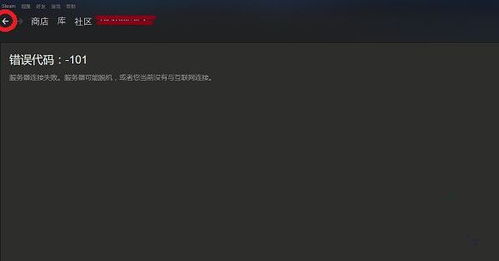 解决Steam错误代码-101的有效方法资讯攻略10-29
解决Steam错误代码-101的有效方法资讯攻略10-29