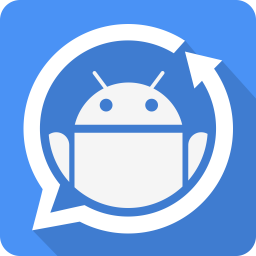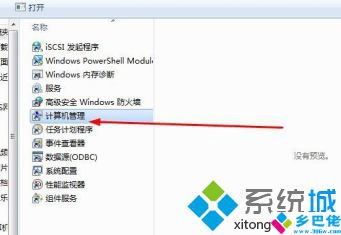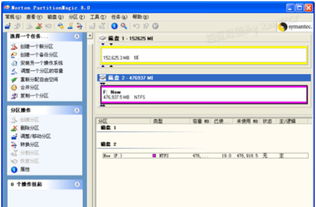如何将硬盘分区合并为一个分区?
在日常的计算机维护与管理中,硬盘分区合并是一个相对常见的操作,尤其在需要整合磁盘空间、优化数据管理或进行系统重组时显得尤为重要。合并硬盘分区不仅可以提升文件存储的连续性和管理效率,还能减少碎片化的影响,优化系统的整体性能。以下,我们将从准备工作、操作步骤、注意事项以及可替代方案等多个维度,全面探讨硬盘分区合并的过程。
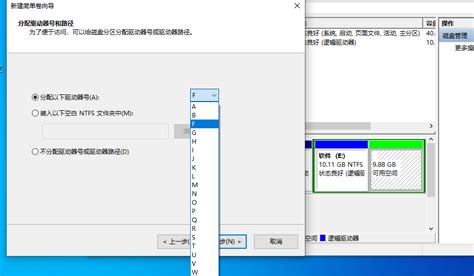
一、准备工作
在动手合并硬盘分区之前,充分的准备工作是必不可少的,它们能大大减少操作过程中出现意外的风险。

1. 数据备份
首要原则是数据安全。合并分区之前,务必做好重要数据的备份工作。无论是外部硬盘、云存储还是系统镜像,都是可选的备份方式。一旦数据丢失,后果将难以挽回。

2. 了解分区类型
不同操作系统的分区类型有所区别,如Windows系统中的NTFS、FAT32等,Linux系统中的ext4、xfs等。合并分区时,需确保新分区能兼容系统要求的格式。
3. 检查磁盘错误
使用系统自带的磁盘检查工具(如Windows的chkdsk命令)检查目标分区是否存在错误。这些错误若不处理,可能导致合并过程失败或数据损坏。
4. 确保有足够的磁盘空间
合并分区需要临时空间来存储即将合并分区的数据。因此,确认系统或其他分区有足够空间存放这些数据是必要的。
二、操作步骤
基于不同的操作系统和具体情况,合并硬盘分区的具体步骤会有所不同。这里以Windows系统为例,介绍一种常用的方法,即通过第三方磁盘管理工具实现分区合并。
1. 选择合适的工具
市面上有很多免费的磁盘管理工具,如EaseUS Partition Master、MiniTool Partition Wizard等,它们都能较为方便地合并分区。这里以EaseUS Partition Master为例进行说明。
2. 安装并启动工具
下载并安装选定的磁盘管理工具,运行软件后,它会显示出计算机上的所有磁盘及其分区情况。
3. 选择并合并分区
选中分区:在工具界面中,找到并选中你想要合并进目标分区的源分区。
合并操作:通过软件的“合并分区”或类似功能选项,指定源分区和目标分区(即你想将其并入的分区)。注意,在大多数情况下,目标分区必须是紧邻源分区且在逻辑上位于其后(如C盘合并到D盘,需D盘位于C盘之后)。
确认调整:在确认合并设置无误后,工具通常会提示预览分区调整后的结果。检查无误后,执行合并操作。
4. 等待完成
合并分区是一个需要一定时间的过程,期间系统会进行数据移动和分区表的重新编写。请勿中断这一过程,直到操作完成。
5. 重启验证
合并完成后,可能需要重启计算机以使所有更改生效。重启后,验证新分区的状态和空间容量,确保合并成功。
三、注意事项
确保备份:强调这一点永远不为过,没有数据备份就不要尝试任何可能影响数据完整性的操作。
检查软件兼容性:不是所有第三方工具都完美兼容所有操作系统版本,请提前查阅官方文档。
操作系统分区需谨慎:如果是系统分区(如C盘)与数据分区合并,可能需要特别考虑引导扇区、系统文件等因素的影响,一般建议不要轻易操作系统分区。
物理限制:硬盘的分区布局有时会受到物理结构限制,尤其是涉及动态磁盘时。在进行分区调整前,请确保了解硬盘的物理特性。
四、可替代方案
如果不想或不能通过合并分区来管理磁盘空间,还可以考虑以下几种替代方案:
文件清理与压缩:定期清理不需要的文件,利用文件压缩工具减少空间占用。
扩展分区:如果条件允许,可以考虑对硬盘进行扩容(如添加新硬盘)或通过技术手段(如分区动态扩展)增加分区的可用空间。
文件系统转换:如果原分区使用的是较为老旧的文件系统(如FAT32),考虑转换为更高效的文件系统(如NTFS),这可能带来性能提升和额外空间节省。
专业数据管理:使用专业的数据管理软件来更好地组织和压缩文件,实现高效的数据存储和访问。
综上所述,硬盘分区合并是一个既需谨慎又需技巧的操作。通过充分的准备、合理的选择和严格的步骤执行,可以有效地优化磁盘空间,提升数据管理的便捷性和系统性能。
-
 如何高效合并硬盘分区资讯攻略10-24
如何高效合并硬盘分区资讯攻略10-24 -
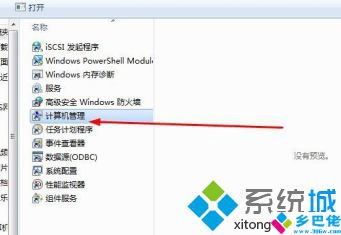 如何合并电脑硬盘分区,步骤详解资讯攻略10-27
如何合并电脑硬盘分区,步骤详解资讯攻略10-27 -
 一键解答:如何轻松合并硬盘中的两个分区,让存储空间更高效?资讯攻略10-24
一键解答:如何轻松合并硬盘中的两个分区,让存储空间更高效?资讯攻略10-24 -
 硬盘分区魔术师9.0简体中文版:轻松图解调整磁盘大小教程资讯攻略11-28
硬盘分区魔术师9.0简体中文版:轻松图解调整磁盘大小教程资讯攻略11-28 -
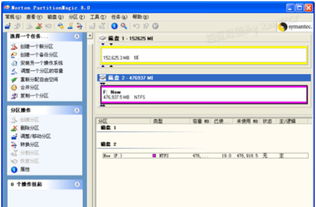 如何用硬盘分区魔术师9.0简体中文版调整磁盘大小图解?资讯攻略01-20
如何用硬盘分区魔术师9.0简体中文版调整磁盘大小图解?资讯攻略01-20 -
 打造全新硬盘空间:轻松学会分区技巧资讯攻略10-28
打造全新硬盘空间:轻松学会分区技巧资讯攻略10-28