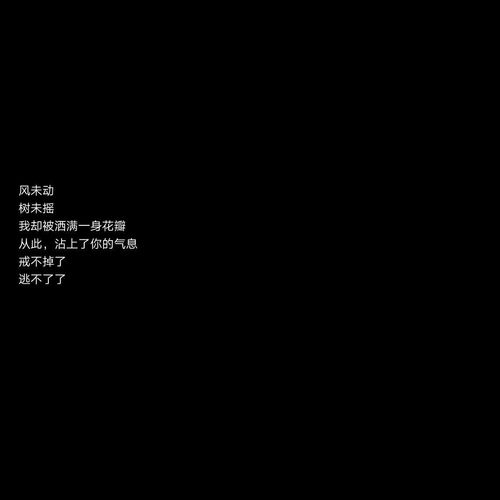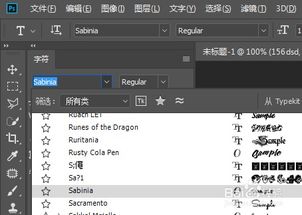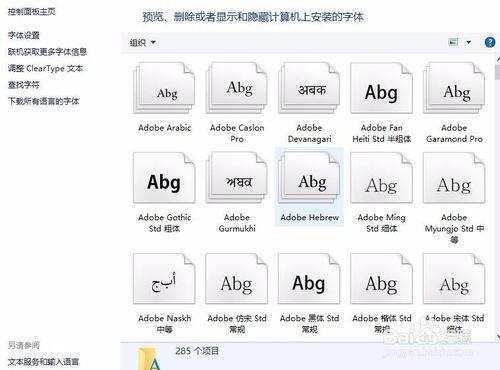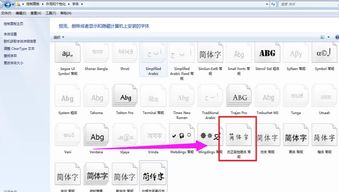PS创作独特艺术字体的详细步骤
在使用Photoshop(简称PS)制作艺术字的过程中,我们不仅能够充分展现个人创意,还能通过一系列工具和技巧,将平凡的文本转换成令人瞩目的视觉焦点。无论你是设计新手还是有一定经验的设计师,掌握PS中的艺术字制作技巧都将极大地丰富你的设计库。以下是一个全面而详细的指南,旨在帮助你了解如何在PS中创建独特而富有表现力的艺术字。

一、基础准备
在开始前,确保你的电脑上已安装了最新版本的Photoshop。同时,考虑到艺术字设计可能需要一些额外的字体资源,不妨提前在网上下载一些独特的字体文件(.ttf或.otf格式),这些字体可以为你的设计增添不少特色。
二、创建新文档
1. 打开Photoshop:启动程序后,点击“新建”按钮创建一个新的工作文档。
2. 设置参数:根据你的设计需求调整文档的宽度、高度、分辨率(通常设为300像素/英寸以保证打印质量)以及背景颜色(白色、黑色或透明,根据最终用途决定)。
3. 命名保存:为你的项目命名并选择一个易于查找的位置保存,以便于后续修改和分享。
三、输入文本
1. 选择工具:在工具栏中找到“横排文字工具”(快捷键T),或者根据需要选择“直排文字工具”以创建垂直排列的文字。
2. 设置字体:在顶部的选项栏中,点击字体下拉菜单选择你想要的字体。如果安装了自定义字体,它们也会出现在列表中。
3. 调整大小与颜色:通过选项栏中的字号调整滑块设置文字大小,点击颜色选择器更改文字颜色。
4. 输入内容:在画布上点击并拖动以创建一个文本框,然后输入你的文字内容。
四、使用图层样式
图层样式是PS中创建艺术字的关键工具,它们能够快速为文字添加阴影、发光、浮雕等效果。
1. 双击图层:在图层面板中,双击包含文字的图层以打开“图层样式”对话框。
2. 探索效果:
投影:为文字添加逼真的阴影,通过调整距离、角度、大小和扩展等参数来控制阴影的位置和形状。
内阴影:在文字内部创建阴影效果,适合增加文字的深度和立体感。
外发光:在文字边缘添加发光效果,常用于营造科幻或节日氛围。
内发光:使文字内部发出柔和的光,适合营造温暖或神秘的视觉效果。
斜面和浮雕:模拟文字的立体雕刻效果,通过调整深度、大小、软化等参数来控制雕刻的精细程度。
等高线:调整效果的等高线以改变其形状和分布,适用于微调阴影和发光效果的边缘。
纹理:为文字添加图案或材质,如布纹、金属等,增强视觉表现力。
光泽:在文字上添加一条高光,模拟光线在物体表面的反射效果。
颜色叠加:改变文字的颜色,同时保留原有的图层样式效果。
渐变叠加:为文字应用渐变颜色,通过调整渐变条上的颜色块和位置,可以创造出丰富的色彩变化。
图案叠加:使用预设或自定义的图案填充文字,适合打造复古或装饰性强的设计。
描边:为文字添加边框,通过调整大小、颜色和位置,可以创建出粗犷或精致的边缘效果。
五、高级技巧
1. 变形文字:在“横排文字工具”或“直排文字工具”的选项栏中,点击“变形”按钮,可以访问多种预设的变形样式,如膨胀、扇形、下弧等,也可以手动调整弯曲、水平扭曲和垂直扭曲等参数,创造出独特的文字形状。
2. 自定义形状工具:虽然这不是直接制作艺术字的方法,但你可以将文字转换为智能对象后,使用“自定义形状工具”围绕文字绘制路径,再应用描边或填充效果,实现复杂的文字布局和装饰。
3. 画笔工具:对于需要手绘风格的艺术字,可以使用“画笔工具”结合不同的笔刷样式,手动绘制文字。在绘制前,可以在“画笔设置”面板中调整笔刷的大小、硬度、形状动态和散布等参数,以达到理想的绘制效果。
4. 混合模式与蒙版:通过更改图层的混合模式(如正片叠底、叠加、柔光等),可以使文字与背景或其他图层产生有趣的相互作用。同时,使用图层蒙版可以隐藏或显示文字的部分区域,实现渐变、半透明或镂空效果。
5. 滤镜:Photoshop提供了丰富的滤镜库,如“扭曲”、“模糊”、“风格化”等,可以应用于
- 上一篇: PS技巧:轻松掌握盖印图层方法,揭秘盖印图层真意
- 下一篇: 小暑的具体日期是哪一天?
-
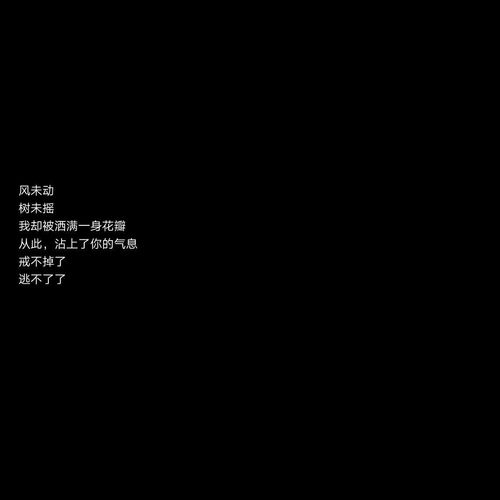 利用Photoshop创作黑底白字书法艺术作品资讯攻略11-27
利用Photoshop创作黑底白字书法艺术作品资讯攻略11-27 -
 PS如何设计独特的艺术字?资讯攻略11-04
PS如何设计独特的艺术字?资讯攻略11-04 -
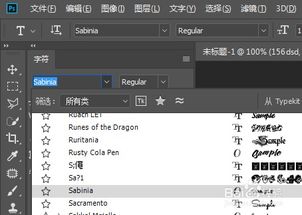 PS安装字体教程资讯攻略10-30
PS安装字体教程资讯攻略10-30 -
 轻松学会:PS安装字体的详细步骤资讯攻略11-06
轻松学会:PS安装字体的详细步骤资讯攻略11-06 -
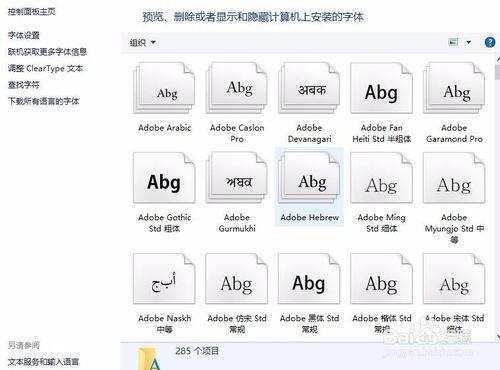 PS字体安装详细步骤指南资讯攻略11-06
PS字体安装详细步骤指南资讯攻略11-06 -
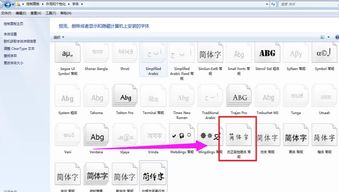 一键学会:PS安装字体超简单教程资讯攻略10-30
一键学会:PS安装字体超简单教程资讯攻略10-30