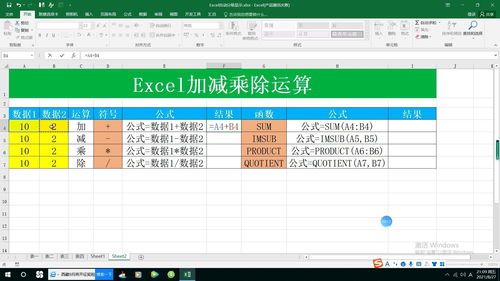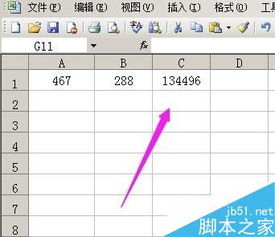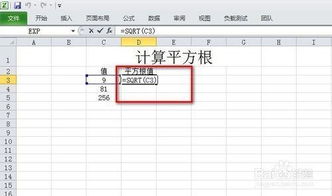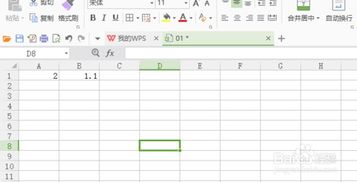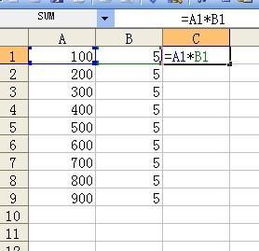Excel中轻松实现开平方运算的方法
在日常的数据处理和分析工作中,Excel作为一款强大的电子表格软件,被广泛应用于各个领域。对于需要进行数学计算的用户来说,Excel提供了丰富的内置函数,使得各种复杂的运算变得简便易行。其中,开平方运算是一个常见的需求,无论是在统计分析、财务数据处理还是科学研究中,都可能会遇到需要对某个数值进行开平方的情况。本文将详细介绍在Excel中如何进行开平方运算,帮助用户快速掌握这一技能。

首先,我们需要了解开平方运算的基本概念。开平方,也称为平方根运算,是指求一个数的平方根。例如,求4的平方根,结果是2,因为2的平方等于4。在Excel中,进行开平方运算主要依赖于POWER函数和SQRT函数。POWER函数可以计算任意实数的指数幂,而SQRT函数则是专门用于计算平方根的。

使用POWER函数进行开平方运算
POWER函数是Excel中一个非常强大的函数,它可以计算一个数的任意次方。当我们需要计算一个数的平方根时,实际上就是计算这个数的0.5次方。因此,我们可以通过设置POWER函数的指数为0.5来实现开平方运算。

步骤一:输入原始数据
假设我们有一个包含待求平方根数值的Excel表格,数据位于A列,从A1单元格开始。

步骤二:输入POWER函数
在B1单元格(或任意你想要显示结果的单元格)中,输入以下公式:
`=POWER(A1, 0.5)`
这个公式的意思是,计算A1单元格中数值的0.5次方,即求A1单元格中数值的平方根。
步骤三:拖动填充柄
如果A列中有多个数值需要求平方根,可以将B1单元格中的公式向下拖动,填充到B列的其他单元格中。这样,Excel会自动将A列中每个数值的平方根计算出来,并显示在B列的相应位置。
使用SQRT函数进行开平方运算
虽然POWER函数可以完成开平方运算,但Excel还提供了一个更直观的函数——SQRT函数,专门用于计算平方根。使用SQRT函数可以简化操作,提高计算效率。
步骤一:输入原始数据
同样,假设我们有一个包含待求平方根数值的Excel表格,数据位于A列,从A1单元格开始。
步骤二:输入SQRT函数
在C1单元格(或任意你想要显示结果的单元格)中,输入以下公式:
`=SQRT(A1)`
这个公式的意思是,直接计算A1单元格中数值的平方根。
步骤三:拖动填充柄
与POWER函数类似,如果A列中有多个数值需要求平方根,可以将C1单元格中的公式向下拖动,填充到C列的其他单元格中。这样,Excel会自动将A列中每个数值的平方根计算出来,并显示在C列的相应位置。
注意事项
在使用POWER函数和SQRT函数进行开平方运算时,有几点需要注意:
1. 输入数据的准确性:确保A列中输入的数据是有效的数值,否则Excel将无法进行计算,并可能返回错误值。
2. 函数的选择:虽然POWER函数和SQRT函数都可以完成开平方运算,但SQRT函数更直接、更高效。因此,在大多数情况下,建议使用SQRT函数。
3. 结果的格式化:根据实际需要,可以对计算结果进行格式化,如设置小数点位数、添加货币符号等。这可以通过Excel的“格式”菜单或右键菜单中的“设置单元格格式”选项来实现。
4. 处理负数和零:在Excel中,负数没有实数平方根,因此如果尝试对负数进行开平方运算,Excel将返回错误值。对于零,其平方根是零本身。
5. 复制和粘贴公式:如果需要将某个单元格中的公式复制到其他单元格中,可以使用Excel的复制和粘贴功能。这样可以快速地将相同的计算公式应用到不同的数据上。
6. 利用Excel的自动计算功能:Excel具有自动计算功能,当输入或修改公式时,它会立即更新计算结果。因此,在输入公式后,无需手动进行计算操作。
7. 检查公式错误:如果公式返回错误值,可能是由于输入了无效的数据或公式本身存在错误。此时,应仔细检查公式和输入的数据,确保它们都是正确的。
8. 学习其他相关函数:除了POWER函数和SQRT函数外,Excel还提供了许多其他数学函数,如SUM、AVERAGE、MAX、MIN等。这些函数可以帮助用户进行更复杂的数据处理和分析工作。因此,建议用户在学习开平方运算的同时,也了解其他相关函数的使用方法。
总结
在Excel中进行开平方运算是一项非常实用的技能,它可以帮助用户快速处理和分析数据。无论是使用POWER函数还是SQRT函数,都可以轻松实现这一操作。同时,用户还需要注意输入数据的准确性
- 上一篇: 华为手机竟能测量体温?一探究竟!
- 下一篇: 轻松教程:如何设置无线路由器实现拨号上网与无线WiFi
-
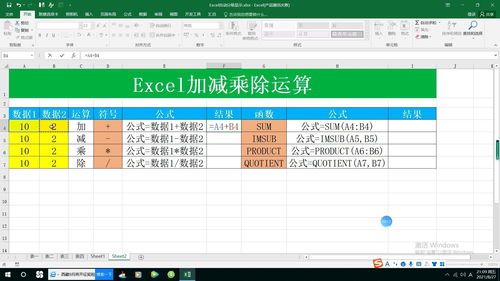 掌握Excel!轻松实现加减乘除运算技巧资讯攻略11-25
掌握Excel!轻松实现加减乘除运算技巧资讯攻略11-25 -
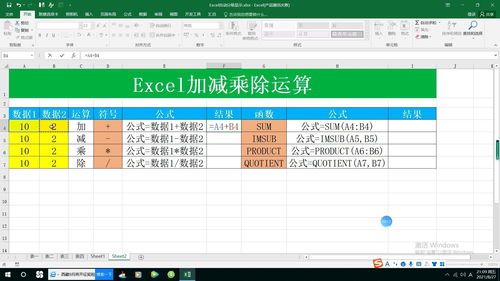 Excel表格:轻松掌握加减乘除的计算方法,你get了吗?资讯攻略11-25
Excel表格:轻松掌握加减乘除的计算方法,你get了吗?资讯攻略11-25 -
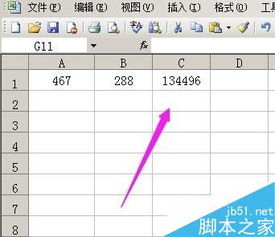 如何在Excel中进行加减乘除运算?资讯攻略11-24
如何在Excel中进行加减乘除运算?资讯攻略11-24 -
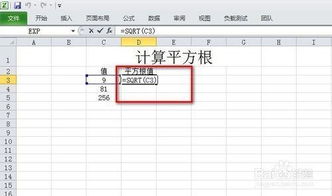 Excel开方函数输入的巧妙方法资讯攻略11-21
Excel开方函数输入的巧妙方法资讯攻略11-21 -
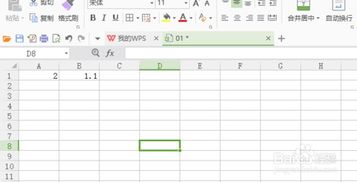 在Excel中计算指数函数的方法资讯攻略11-20
在Excel中计算指数函数的方法资讯攻略11-20 -
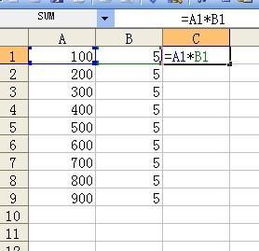 Excel中加减乘除的操作方法资讯攻略11-25
Excel中加减乘除的操作方法资讯攻略11-25