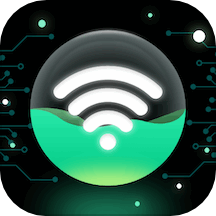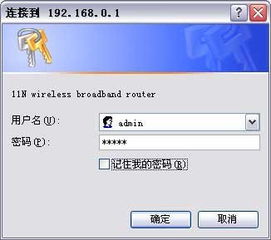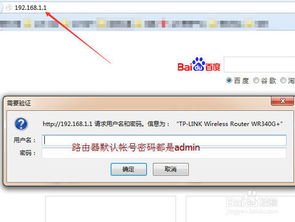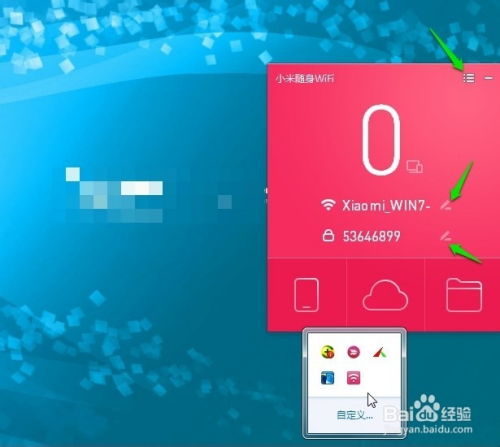轻松教程:如何设置无线路由器实现拨号上网与无线WiFi
无线路由器设置拨号上网与无线WiFi教程
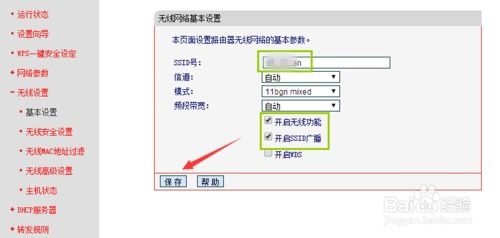
在现代社会,无线路由器已成为家庭和企业网络环境中不可或缺的设备。无论是为了连接多台设备上网,还是为了享受便捷的无线WiFi服务,正确设置无线路由器都至关重要。本文将详细介绍如何通过无线路由器设置拨号上网以及设置无线WiFi,帮助你轻松构建自己的网络世界。

一、准备工作
在正式开始设置之前,你需要确保以下物品已准备齐全:
1. 无线路由器:确保路由器型号与你的网络环境兼容,且已正确连接电源。
2. 宽带猫(Modem):如果你的宽带服务需要通过猫进行转换,确保猫已正确连接电源并接入宽带线路。
3. 网线:用于连接路由器与猫(如果需要)、路由器与电脑(用于初次设置)。
4. 电脑:用于访问路由器的设置界面。
5. 宽带账号和密码:向你的宽带服务提供商获取的拨号上网账号和密码。
二、连接硬件
1. 连接猫与路由器(如果适用):
使用网线将猫的LAN口与路由器的WAN口相连。
确保猫和路由器都已正确通电。
2. 连接电脑与路由器:
使用网线将电脑的网口与路由器的任意一个LAN口相连。
此时,电脑应能够通过网络连接到路由器。
三、设置拨号上网
1. 访问路由器设置页面:
打开电脑上的浏览器,输入路由器的默认管理IP地址(通常印在路由器底部的标签上,如192.168.1.1或192.168.0.1)。
在弹出的登录窗口中,输入路由器的默认用户名和密码(同样印在路由器底部的标签上,常见用户名为admin,密码为admin或空)。
2. 登录路由器管理界面:
成功登录后,你将看到路由器的管理界面。
界面布局可能因路由器品牌和型号而异,但主要设置项通常包括“设置向导”、“网络参数”、“无线设置”等。
3. 设置拨号连接:
在管理界面中,找到并点击“设置向导”或类似的选项。
按照向导的提示,选择“PPPoE拨号”作为上网方式(这是大多数家庭宽带用户的选择)。
输入你从宽带服务提供商那里获取的宽带账号和密码。
点击“下一步”或“保存”按钮,等待路由器自动连接网络。
4. 检查网络连接:
设置完成后,你可以通过路由器的状态页面查看网络连接情况。
如果一切正常,你应该能够看到路由器已成功连接到互联网。
四、设置无线WiFi
1. 进入无线设置界面:
在路由器的管理界面中,找到并点击“无线设置”或类似的选项。
你可能会看到一个或多个无线网络的设置页面(通常包括2.4GHz和5GHz频段)。
2. 设置无线网络名称(SSID):
在SSID字段中,输入你想要为无线网络设置的名称。
建议选择一个独特且易于识别的名称,以避免与其他无线网络混淆。
3. 设置无线网络密码:
选择一种加密方式(推荐WPA3或WPA2+WPA3混合模式),这些加密方式提供了更高的安全性。
在密码字段中,输入你想要为无线网络设置的密码。
密码应足够复杂且易于记忆,建议包含大小写字母、数字和特殊字符的组合。
4. 保存设置并重启路由器:
完成上述设置后,点击“保存”或“应用”按钮。
根据提示,你可能需要重启路由器以使设置生效。
五、验证设置
1. 连接无线设备:
打开你想要连接无线网络的设备(如智能手机、平板电脑或笔记本电脑)。
在设备的WiFi设置页面中,找到你刚刚设置的无线网络名称(SSID),并点击连接。
输入你设置的无线网络密码,并点击“连接”或“确定”按钮。
2. 测试网络连接:
连接成功后,你可以打开浏览器或其他应用程序,尝试访问互联网上的网站或服务。
如果一切正常,你应该能够顺利访问互联网,且网络连接稳定。
六、其他注意事项
1. 更新路由器固件:
定期访问路由器的管理界面,检查是否有可用的固件更新。
更新固件可以修复已知的安全漏洞并提高路由器的性能。
2. 调整无线信号强度:
如果你的无线网络覆盖范围不够广或存在信号干扰问题,可以尝试调整路由器的无线信号强度或频道。
在无线设置界面中,你可以找到相关选项并进行调整。
3. 开启网络安全功能:
除了设置强密码外,还可以启用路由器的防火墙、MAC地址过滤等网络安全功能。
这些
- 上一篇: Excel中轻松实现开平方运算的方法
- 下一篇: 哪种动物在睡觉时会睁一只眼闭一只眼,蚂蚁庄园揭秘
-
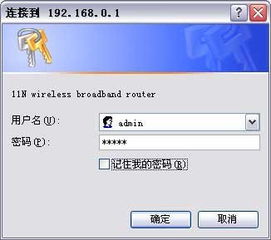 轻松上手:腾达Tenda无线路由器设置全步骤图文教程资讯攻略11-02
轻松上手:腾达Tenda无线路由器设置全步骤图文教程资讯攻略11-02 -
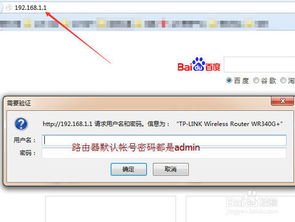 如何配置无线路由器WiFi网络资讯攻略11-25
如何配置无线路由器WiFi网络资讯攻略11-25 -
 轻松学会:小度WIFI安装驱动连接手机上网教程资讯攻略11-08
轻松学会:小度WIFI安装驱动连接手机上网教程资讯攻略11-08 -
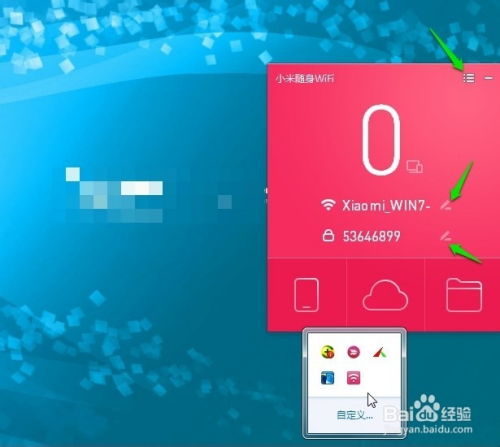 轻松上手:百度随身WiFi使用教程资讯攻略11-05
轻松上手:百度随身WiFi使用教程资讯攻略11-05 -
 360wifi如何使用?资讯攻略11-16
360wifi如何使用?资讯攻略11-16 -
 电信宽带连接无线路由器,轻松设置教程来啦!资讯攻略11-16
电信宽带连接无线路由器,轻松设置教程来啦!资讯攻略11-16