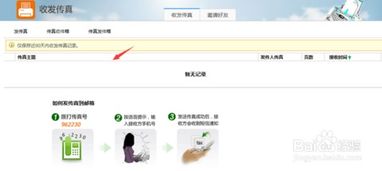打印机扫描操作指南
在现代办公和日常生活中,打印机的功能已经远远超出了单纯打印的范畴,扫描作为其中的一项重要功能,被广泛应用于文档归档、电子备份、远程共享等多个场景。那么,打印机究竟是如何进行扫描的呢?下面,我们将从准备工作、扫描步骤、注意事项以及常见问题处理四个方面,为您全面解析打印机扫描的全过程。

一、准备工作
1. 确认打印机型号与支持功能
首先,您需要确认自己的打印机是否具备扫描功能。一般来说,多功能一体机(MFP,Multi-Function Printer)都支持打印、复印、扫描甚至传真等多种功能。可以通过查看打印机的说明书或官方网站上的产品介绍来确认。

2. 安装驱动程序与扫描软件
确认打印机支持扫描功能后,下一步是安装打印机的驱动程序和相应的扫描软件。驱动程序是打印机与电脑之间进行通信的桥梁,而扫描软件则提供了用户与打印机扫描功能交互的界面。大多数打印机厂商都会提供官方驱动程序和扫描软件,您可以从官方网站下载并安装。

3. 连接打印机与电脑
打印机需要通过USB线、网络连接(有线或无线)等方式与电脑相连。确保连接稳定,并检查打印机是否已成功识别并安装到电脑上。

4. 放置扫描文档
将需要扫描的文档放置在打印机的扫描平台上,确保文档边缘对齐,没有倾斜或褶皱,以保证扫描效果。如果是自动进纸器(ADF,Automatic Document Feeder)支持的打印机,可以将多页文档连续放入ADF中。
二、扫描步骤
1. 打开扫描软件
在电脑上打开之前安装的扫描软件。不同品牌的打印机扫描软件界面可能有所不同,但基本操作流程是相似的。
2. 选择扫描源与设置
在扫描软件界面中,选择扫描源(如平板扫描或ADF扫描),并根据需要设置扫描参数,如扫描分辨率(DPI,Dots Per Inch,分辨率越高,扫描文件越清晰,但文件体积也越大)、扫描颜色模式(黑白、灰度或彩色)、扫描文件类型(PDF、JPEG等)以及扫描后的存储路径等。
3. 执行扫描
设置好参数后,点击“扫描”或“开始”按钮,打印机将开始扫描文档。扫描过程中,您可以在软件界面上看到扫描进度条。
4. 查看与保存
扫描完成后,软件通常会提供一个预览窗口,让您查看扫描结果。如果满意,点击“保存”或“完成”按钮,将扫描文件保存到指定的文件夹中。
三、注意事项
1. 文档质量
扫描文档的原始质量直接影响扫描效果。因此,在扫描前,应确保文档清晰、无污渍、无褶皱,并尽量使用高质量的纸张。
2. 扫描环境
扫描环境的光照条件也会影响扫描效果。避免在直射阳光或强光下扫描,以免产生反光或阴影。同时,保持扫描平台的清洁,避免灰尘或杂质影响扫描质量。
3. 设置合适的扫描参数
不同的扫描需求对应不同的扫描参数。例如,对于文字较多的文档,可以选择黑白或灰度扫描模式,以降低文件体积并提高可读性;而对于包含丰富色彩的图片或照片,则应选择彩色扫描模式,并设置较高的分辨率。
4. 定期维护打印机
定期清洁打印机的扫描平台、进纸器等部件,可以保持打印机的良好工作状态,提高扫描质量和效率。
四、常见问题处理
1. 扫描速度慢
扫描速度慢可能是由于扫描分辨率设置过高、电脑性能不足或打印机内部缓存过小等原因造成的。您可以尝试降低扫描分辨率、关闭不必要的后台程序或升级电脑硬件来提高扫描速度。
2. 扫描文件不清晰
扫描文件不清晰可能是由于文档质量差、扫描分辨率设置过低或打印机扫描头脏污等原因造成的。您可以尝试更换高质量的文档、提高扫描分辨率或清洁扫描头来解决问题。
3. 扫描软件无法识别打印机
扫描软件无法识别打印机可能是由于驱动程序未正确安装、打印机与电脑连接不稳定或扫描软件版本不兼容等原因造成的。您可以尝试重新安装驱动程序、检查并稳定打印机与电脑的连接或更新扫描软件版本来解决问题。
4. 扫描文件无法保存
扫描文件无法保存可能是由于磁盘空间不足、文件路径不存在或文件命名冲突等原因造成的。您可以尝试清理磁盘空间、确保文件路径正确且存在或更改文件命名来解决问题。
结语
通过以上步骤和注意事项的介绍,相信您已经对打印机如何进行扫描有了全面的了解。在实际操作中,可能会遇到各种问题和挑战,但只要掌握了正确的方法和技巧,就能够轻松应对。同时,定期维护和保养打印机也是保证扫描质量和效率的关键。希望这篇文章能够为您的办公和日常生活带来便利和帮助。
- 上一篇: 高效指南:如何有效投诉95079服务热线
- 下一篇: 魔兽世界:传家宝武器全攻略,打造你的传奇装备!
-
 如何使用打印机的扫描功能资讯攻略11-02
如何使用打印机的扫描功能资讯攻略11-02 -
 复印机扫描文件到电脑的简单步骤资讯攻略11-19
复印机扫描文件到电脑的简单步骤资讯攻略11-19 -
 轻松指南:如何更换MP259打印机墨盒资讯攻略03-18
轻松指南:如何更换MP259打印机墨盒资讯攻略03-18 -
 打印机连接错误:检查打印机名称资讯攻略11-07
打印机连接错误:检查打印机名称资讯攻略11-07 -
 惠普打印机客服电话是多少?资讯攻略11-05
惠普打印机客服电话是多少?资讯攻略11-05 -
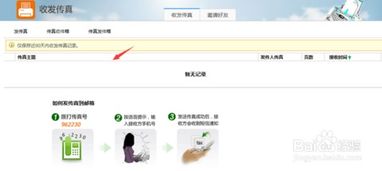 如何高效发送传真的步骤指南资讯攻略10-28
如何高效发送传真的步骤指南资讯攻略10-28