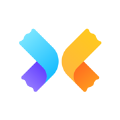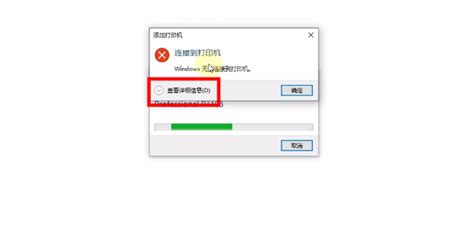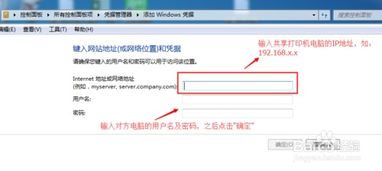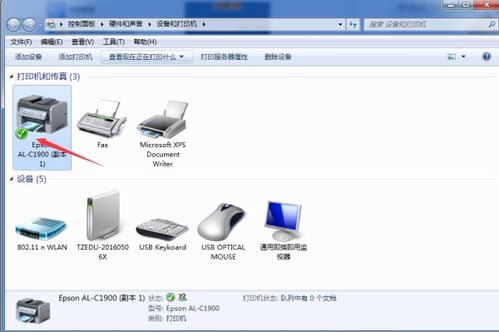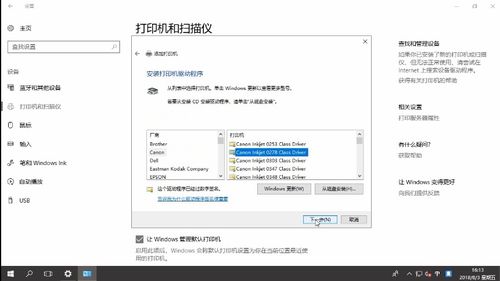打印机连接错误:检查打印机名称
在日常生活和工作中,打印机早已成为不可或缺的办公助手。无论是打印报告、复印文件还是扫描证件,都离不开这个默默工作的小家伙。然而,正如任何电子设备都可能遇到故障一样,打印机也时常会闹些小脾气,比如屏幕上赫然出现“无法连接到打印机,请检查打印机名”的提示。这时,你的工作进度可能会因此受阻,心情也会变得烦躁。别担心,今天我们就来深入探讨一下这个烦人的问题,一起找出解决方案,让你的打印机重新焕发生机!

一、问题的根源
当你看到“无法连接到打印机,请检查打印机名”的提示时,首先需要冷静分析问题的根源。一般来说,这个问题可能由以下几个原因引起:

1. 打印机名错误:这是最显而易见的一个原因。如果在连接打印机时输入了错误的名称,系统自然无法找到对应的设备。

2. 网络连接问题:如果你的打印机是通过网络连接的(如Wi-Fi或有线网络),那么网络故障或不稳定都可能导致无法连接。

3. 驱动程序问题:打印机驱动程序是连接电脑和打印机的桥梁。如果驱动程序出现问题或过时,也可能导致无法连接。
4. 打印机状态异常:打印机本身的故障或设置问题(如处于离线状态、暂停打印等)也可能引发这个问题。
5. 系统权限问题:在某些情况下,由于系统权限设置不当,可能导致用户无法访问打印机。
二、逐一排查与解决
接下来,我们就针对上述可能的原因,逐一进行排查和解决。
1. 检查打印机名
首先,确保你输入的打印机名称是正确的。可以通过以下步骤来确认:
在电脑的“设置”或“控制面板”中找到“打印机和扫描仪”或“设备和打印机”。
查看已安装的打印机列表,确认你要连接的打印机的名称。
确保在连接打印机时输入的名称与列表中显示的名称完全一致。
如果发现名称有误,重新输入正确的名称并尝试连接。
2. 检查网络连接
如果你的打印机是通过网络连接的,那么接下来需要检查网络连接是否稳定且正确。
确认打印机和电脑都连接到同一个网络(无论是Wi-Fi还是有线网络)。
在电脑上尝试访问其他网络设备(如路由器、其他电脑或智能手机),以确认网络是否畅通。
如果打印机有显示屏和菜单选项,可以通过打印机的网络设置来检查网络连接状态。
如果发现网络有问题,可以尝试重启路由器、调整网络设置或重新连接网络。
3. 更新或重新安装驱动程序
驱动程序是连接电脑和打印机的关键。如果驱动程序出现问题,可能会导致无法连接。
访问打印机制造商的官方网站,下载适用于你的打印机型号和操作系统的最新驱动程序。
卸载电脑上现有的打印机驱动程序(可以在“控制面板”的“程序和功能”中找到并卸载)。
安装新下载的驱动程序,并按照提示完成安装过程。
更新或重新安装驱动程序后,尝试重新连接打印机。
4. 检查打印机状态
打印机本身的状态也可能影响连接。
确保打印机已经开启并处于就绪状态。
检查打印机的显示屏或指示灯,确认没有错误提示或警告。
在电脑的打印机列表中,检查你的打印机是否处于在线状态。如果显示为离线状态,可以尝试右键点击打印机图标并选择“在线”来恢复连接。
清除打印队列中的任何挂起或错误的打印任务。
如果发现打印机状态异常,可以尝试重启打印机或恢复其出厂设置(注意:这将清除所有设置和配置,请谨慎操作)。
5. 检查系统权限
在某些情况下,由于系统权限设置不当,用户可能无法访问打印机。
确保你当前使用的用户账户有足够的权限来访问和管理打印机。
在“打印机和扫描仪”或“设备和打印机”中,右键点击你的打印机图标,选择“打印机属性”。
在“安全”选项卡中,检查你的用户账户是否在“组或用户名”列表中,并确认其权限设置是否正确。
如果发现权限有问题,可以尝试修改权限设置或使用具有足够权限的用户账户来连接打印机。
三、预防措施
解决了当前的问题后,为了防止类似情况再次发生,你可以采取以下预防措施:
1. 定期更新驱动程序:关注打印机制造商的官方网站,定期下载并安装最新的驱动程序更新。
2. 维护网络连接:保持网络连接的稳定性和可靠性。如果可能的话,使用有线网络连接打印机以减少无线干扰和信号衰减。
3. 定期检查打印机状态:定期检查打印机的显示屏、指示灯和打印队列,确保打印机处于正常状态。
4. 备份打印机设置:在更改打印机设置或进行重大更新之前,先备份当前的打印机设置和配置。
5. 使用可靠的安全软件:确保你的电脑上安装了可靠的安全软件,以防止恶意软件和病毒破坏打印机驱动程序和系统设置。
四、结语
“无法连接到打印机,请检查
- 上一篇: 如何轻松计算置信区间?
- 下一篇: 《原神》流明石原矿全位置解锁与任务攻略秘籍
-
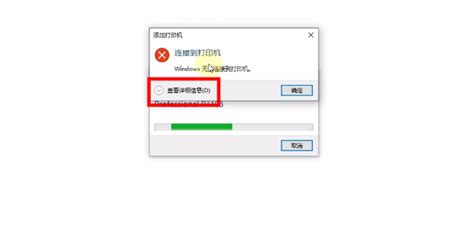 如何解决连接共享打印机时遇到的0x0000011b错误?资讯攻略10-30
如何解决连接共享打印机时遇到的0x0000011b错误?资讯攻略10-30 -
 轻松解决!电脑找不到打印机的实用方法资讯攻略11-02
轻松解决!电脑找不到打印机的实用方法资讯攻略11-02 -
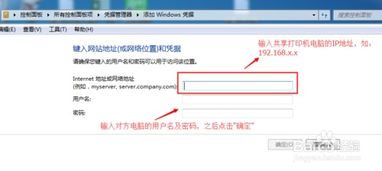 轻松解决网络共享打印机脱机问题资讯攻略12-09
轻松解决网络共享打印机脱机问题资讯攻略12-09 -
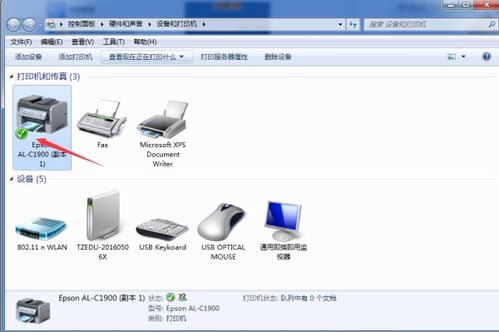 打印机无法打印测试页:解决步骤与方法资讯攻略11-10
打印机无法打印测试页:解决步骤与方法资讯攻略11-10 -
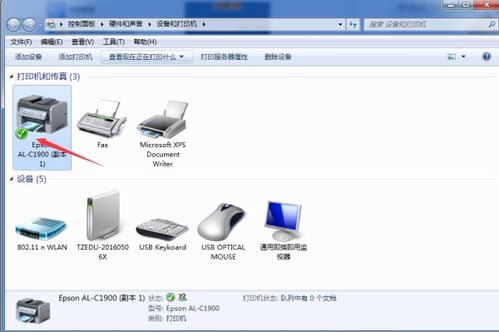 打印机测试页打印失败解决方案资讯攻略11-26
打印机测试页打印失败解决方案资讯攻略11-26 -
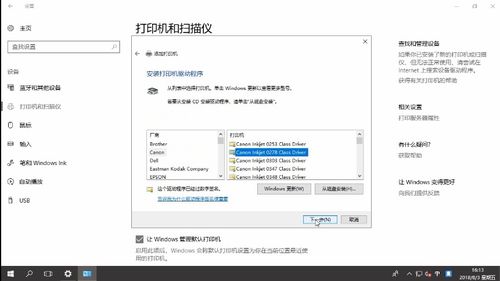 如何解决Windows无法打开添加打印机的问题?资讯攻略11-24
如何解决Windows无法打开添加打印机的问题?资讯攻略11-24