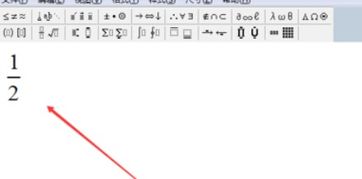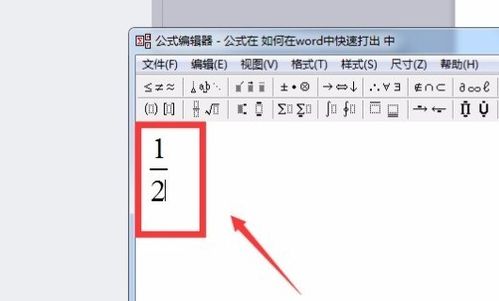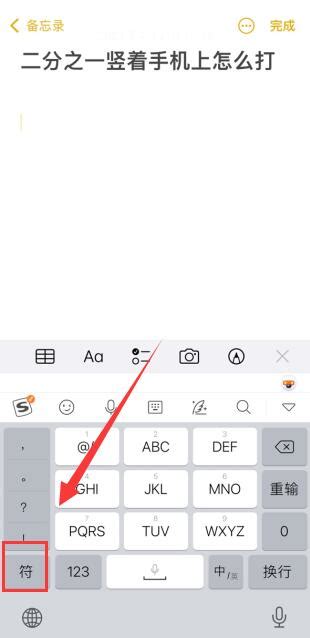如何在Word表格中打出二分之一?
在处理Word文档时,我们经常需要输入各种特殊字符和分数,特别是在制作表格时。有时候,我们需要在Word表格中打出二分之一这样的分数,但许多用户并不知道如何实现这一点。本文将详细介绍在Word表格中打出二分之一的几种方法,帮助你更高效地处理文档,提升工作效率。

在Word中,分数是一个常见的需求,尤其是在需要表达比例或进行数学计算时。二分之一作为一个简单的分数,在很多情况下都会被用到。要在Word表格中打出二分之一,你可以通过以下几种方法:
第一种方法是使用Word的内置公式编辑器。Word自带的公式编辑器功能强大,可以轻松输入各种数学符号和公式,包括分数。
1. 首先,在Word表格中定位到需要输入二分之一的位置。
2. 然后,点击“插入”选项卡,在“符号”组中找到“公式”按钮,并点击它。
3. 这将打开公式编辑器窗口。在公式编辑器中,找到分数模板。通常,分数模板在工具栏上显示为两个并排的方框,一个在上,一个在下。
4. 点击分数模板后,分子和分母的位置会出现两个输入框。在上面的输入框中输入“1”,在下面的输入框中输入“2”。
5. 输入完成后,点击公式编辑器窗口外的任意位置,公式就会被插入到Word表格中。
第二种方法是使用快捷键。虽然Word没有直接为二分之一设置快捷键,但你可以通过一些组合键快速输入分数,然后手动调整分子和分母。
1. 首先,在Word表格中定位到需要输入分数的位置。
2. 然后,按下“Ctrl+F9”组合键,这会插入一个域代码括号。在括号内,输入“eq \f(1,2)”。这里,“eq”表示公式,“\f”表示分数,括号内的“1”和“2”分别代表分子和分母。
3. 输入完成后,按下“F9”键更新域,分数就会被插入到Word表格中。不过,这种方法输入的分数可能不会立即显示为标准的分数格式,你需要调整域代码的显示方式。
右键点击刚刚插入的分数,选择“切换域代码”或类似的选项,分数就会以标准的分数格式显示。如果这种方法没有成功,你可能需要确保你的Word版本支持这种域代码输入方式。
第三种方法是使用Unicode字符。Unicode字符集包含了各种特殊字符和符号,包括分数。虽然这种方法可能需要一些记忆和查找,但它提供了一种快速输入分数的方法,而无需打开公式编辑器或输入复杂的域代码。
1. 首先,在Word表格中定位到需要输入分数的位置。
2. 然后,打开一个Unicode字符表或在线Unicode字符查找工具。
3. 在字符表中,搜索“分数”或“fraction”等关键词,找到二分之一对应的Unicode字符。
4. 复制找到的Unicode字符,然后粘贴到Word表格中。
需要注意的是,并不是所有的Word版本都支持所有的Unicode字符,而且有些字符可能在不同的字体或设置中显示不同。因此,在使用这种方法时,最好先在你的Word版本中测试一下,确保字符能够正确显示。
第四种方法是使用自定义快捷键。虽然Word没有为分数设置默认的快捷键,但你可以通过自定义快捷键来快速输入分数。
1. 首先,打开一个包含分数模板的Word文档,或者在公式编辑器中创建一个分数。
2. 然后,点击“文件”选项卡,选择“选项”。
3. 在“Word选项”对话框中,找到“自定义功能区”并点击它。
4. 在右侧的“自定义快捷键”部分,点击“自定义”按钮。
5. 在弹出的“自定义键盘”对话框中,找到你刚刚创建的分数或公式编辑器中的分数模板,并为其设置一个快捷键。
6. 设置完成后,点击“确定”按钮保存设置。
现在,你就可以使用刚刚设置的快捷键在Word表格中快速输入分数了。不过,这种方法需要一些前期设置,而且快捷键可能会与Word中的其他功能冲突。因此,在设置快捷键时,最好选择一个不常用的组合键。
除了以上几种方法外,还有一些第三方工具可以帮助你在Word表格中快速输入分数。例如,一些数学公式编辑器或特殊字符输入工具提供了更丰富的符号和公式库,可以轻松输入各种分数和数学符号。不过,在使用第三方工具时,需要确保它们与你的Word版本兼容,并且不会对文档造成格式或内容上的影响。
总之,在Word表格中打出二分之一这样的分数并不是一件难事。你可以选择使用Word的内置公式编辑器、快捷键、Unicode字符、自定义快捷键或第三方工具等方法来实现。无论你选择哪种方法,都可以大大提高你的工作效率和文档质量。希望这篇文章能够帮助你更好地处理Word文档中的分数问题。
- 上一篇: 如何轻松设置vivo手机地震预警,守护您的安全每一刻!
- 下一篇: 亲子活动的重要价值及意义解析
-
 如何快速打出Word中的二分之一符号?资讯攻略12-09
如何快速打出Word中的二分之一符号?资讯攻略12-09 -
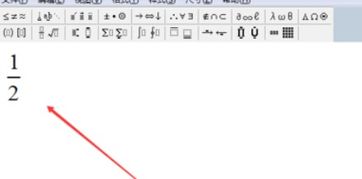 二分之一怎么打出来?资讯攻略10-30
二分之一怎么打出来?资讯攻略10-30 -
 如何输入二分之一的横线符号(word中)资讯攻略11-04
如何输入二分之一的横线符号(word中)资讯攻略11-04 -
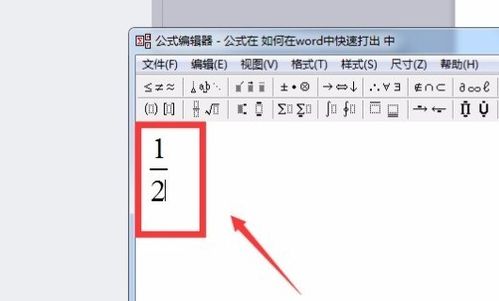 如何打出二分之一的横杠符号资讯攻略10-31
如何打出二分之一的横杠符号资讯攻略10-31 -
 揭秘!在Word中轻松输入二分之一的绝妙技巧资讯攻略10-30
揭秘!在Word中轻松输入二分之一的绝妙技巧资讯攻略10-30 -
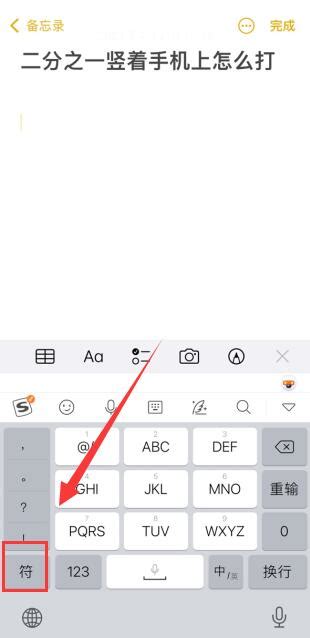 如何输入二分之一符号资讯攻略10-31
如何输入二分之一符号资讯攻略10-31