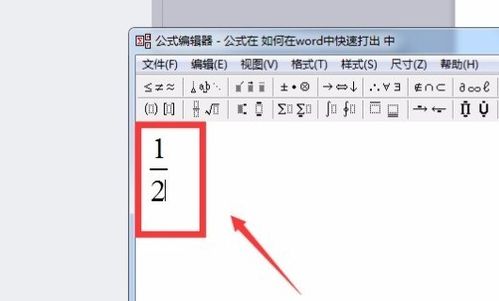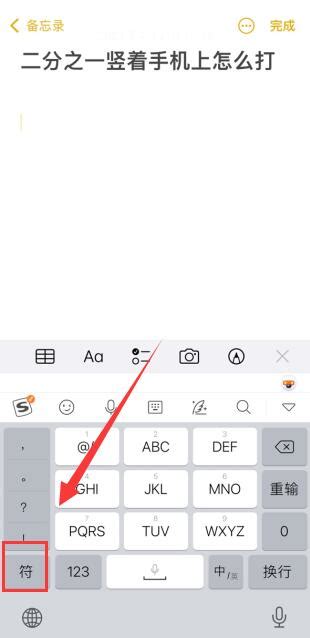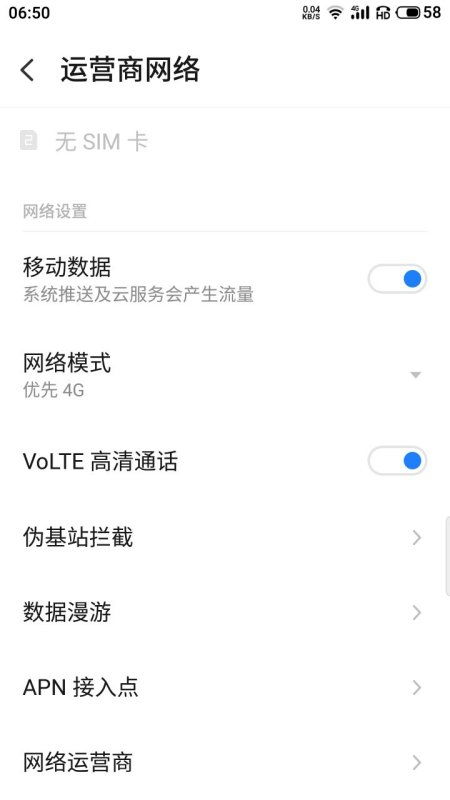如何输入二分之一的横线符号(word中)
在日常办公和学习中,Word文档的使用无处不在。而在处理数学公式或表达分数时,我们经常需要在Word中输入类似二分之一这样的分数形式,也就是需要一条横杠将分子和分母分隔开。对于一些初学者或者对Word不太熟悉的人来说,可能会觉得这是一个有些棘手的问题。下面,就让我们一起来详细了解如何在Word中打出二分之一横杠。

方法一:使用墨迹公式手写输入
使用Word中的墨迹公式功能,可以通过手写输入来轻松完成分数的输入。这种方法虽然不如直接使用键盘输入那样快捷,但它提供了一个更加直观和灵活的输入方式,特别是对于那些不熟悉键盘输入方式的人来说,更为友好。

1. 打开Word文档:
打开你需要输入分数的Word文档。如果你还没有打开Word,请启动Word软件并新建一个空白文档。
2. 打开墨迹公式:
在Word文档中,点击顶部菜单栏中的“公式”选项,然后在下拉菜单中选择“墨迹公式”。这将打开数学输入控件,允许你通过手写方式输入公式。
3. 手写输入分数:
在数学输入控件中,点击选中“手写”命令。然后,在出现的黄色方格区域内手写输入“二分之一”。当你写完之后,点击“插入”按钮。Word将识别你的手写输入,并将其转换为电子形式的分数。
4. 退出公式编辑状态:
输入完成后,点击空白位置退出公式编辑状态。此时,你就可以在Word文档中看到刚刚输入的分数了。
方法二:使用公式编辑器插入分数
如果你更习惯于使用键盘输入,或者需要更加精确地控制分数的格式,那么使用Word中的公式编辑器是一个更好的选择。通过公式编辑器,你可以轻松插入各种类型的分数,包括简单分数、带分数等。
1. 打开Word文档:
同样,打开你需要输入分数的Word文档。
2. 进入公式编辑器:
在Word文档的顶部菜单栏中,点击“插入”选项。然后,在下拉菜单中找到并点击“公式”选项。这将打开公式编辑器,允许你输入各种数学公式和符号。
3. 选择分数类型:
在公式编辑器中,找到并点击“分数”按钮。Word提供了多种分数类型供你选择,包括上下结构的分数、斜杠形式的分数等。根据你的需要选择合适的分数类型。
4. 输入分子和分母:
选择分数类型后,公式编辑器中会出现一个包含上下两个小方框的公式框。其中,上面的小方框用于输入分子,下面的小方框用于输入分母。在这里,输入分子为1,分母为2。
5. 完成输入:
输入完成后,点击公式框外的任意空白处,Word将自动识别并插入分数。此时,你就可以在Word文档中看到刚刚输入的分数了。
方法三:使用快捷键或特殊字符插入
虽然使用墨迹公式或公式编辑器是输入分数的最常用方法,但Word还提供了一些其他方法,如使用快捷键或特殊字符来插入分数。这些方法在某些情况下可能更加快捷方便。
1. 使用快捷键:
对于某些特定版本的Word(如Word 2007),你可能可以使用快捷键来插入分数。但需要注意的是,这种方法并不适用于所有版本的Word,因此在使用前请确保你的Word版本支持该功能。
例如,在某些版本的Word中,你可以按下“Ctrl+F9”组合键来插入一个域代码。然后,在域代码的大括号内输入分数代码(如“eq \f(1,2)”表示二分之一),并按下“F9”键更新域代码。这样,你就可以在Word文档中看到插入的分数了。
2. 使用特殊字符:
另外,Word还提供了一些特殊字符用于表示分数。但这种方法通常只适用于表示一些简单的分数,并且分数的样式可能不如使用公式编辑器插入的分数那样美观和灵活。
要在Word中插入特殊字符表示的分数,请按照以下步骤操作:
在Word文档的顶部菜单栏中,点击“插入”选项。
在下拉菜单中找到并点击“符号”选项。
在弹出的符号对话框中,选择“符号”选项卡。
在符号列表中找到你需要的分数符号,并点击它。
点击“插入”按钮将分数符号插入到文档中。
但需要注意的是,由于Word中的特殊字符库有限,因此并不是所有分数都有对应的特殊字符表示。此外,即使找到了相应的特殊字符,其样式和精度也可能不如使用公式编辑器插入的分数那样高。
调整分数格式和样式
在Word中插入分数后,你可能还需要对分数的格式和样式进行调整以满足你的需求。例如,你可以调整分数的大小、位置、字体等属性。
1. 调整分数大小:
要调整分数的大小,你可以通过改变文档的字体大小来实现。选中
- 上一篇: 什么是OpenCV中的norm函数?范数求解全解析
- 下一篇: 轻松掌握:如何彻底删除电脑中的输入法
-
 如何快速打出Word中的二分之一符号?资讯攻略12-09
如何快速打出Word中的二分之一符号?资讯攻略12-09 -
 揭秘!在Word中轻松输入二分之一的绝妙技巧资讯攻略10-30
揭秘!在Word中轻松输入二分之一的绝妙技巧资讯攻略10-30 -
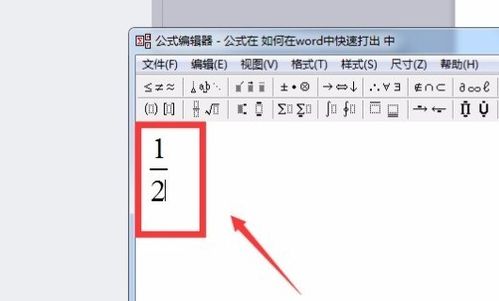 如何打出二分之一的横杠符号资讯攻略10-31
如何打出二分之一的横杠符号资讯攻略10-31 -
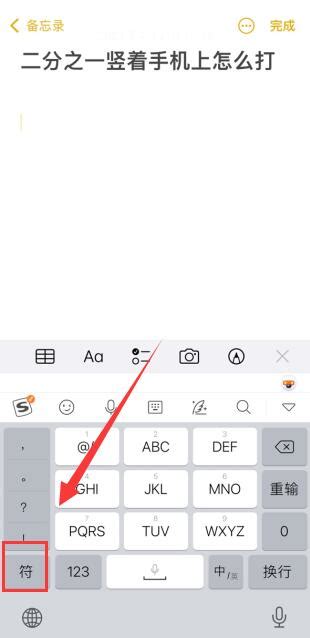 如何输入二分之一符号资讯攻略10-31
如何输入二分之一符号资讯攻略10-31 -
 如何在Word表格中打出二分之一?资讯攻略10-30
如何在Word表格中打出二分之一?资讯攻略10-30 -
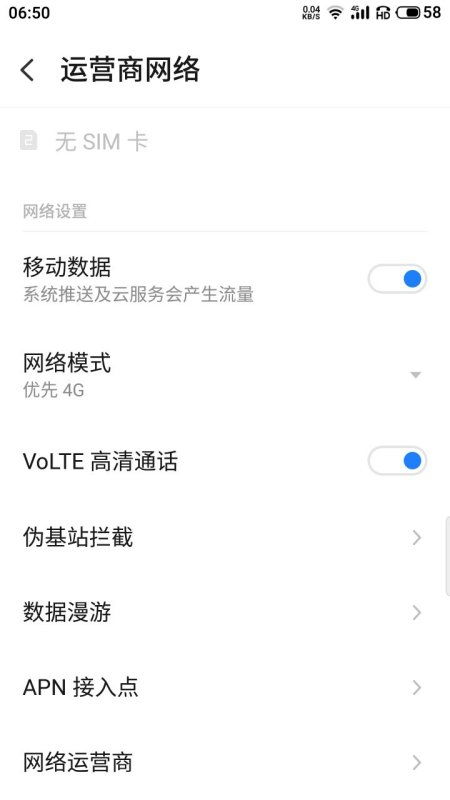 手机如何输入二分之一?资讯攻略12-09
手机如何输入二分之一?资讯攻略12-09