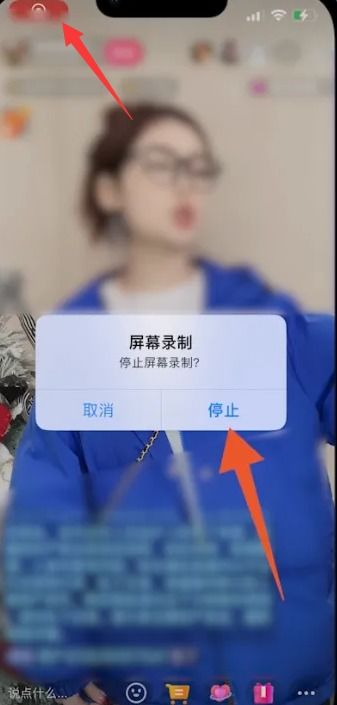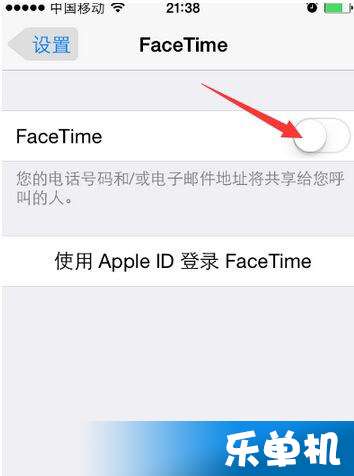苹果录屏大师:详细步骤教你录制视频
在现代科技飞速发展的时代,录制屏幕已成为我们生活和工作中不可或缺的一部分。无论是为了教学演示、游戏直播,还是为了分享操作教程,录屏软件都发挥着重要的作用。在众多录屏软件中,苹果录屏大师凭借其强大的功能和易用性,成为了许多苹果用户的心头好。本文将详细介绍如何使用苹果录屏大师录制视频,帮助你轻松掌握这一技能。

首先,你需要确保你的设备是苹果系统,因为苹果录屏大师是专为苹果设备设计的一款录屏软件。如果你的设备已经满足这一条件,那么就可以开始下载并安装苹果录屏大师了。你可以在苹果的官方应用商店中搜索“苹果录屏大师”,然后点击下载并安装。安装完成后,打开软件,你会看到一个简洁明了的界面,上面列出了各种功能和设置选项。
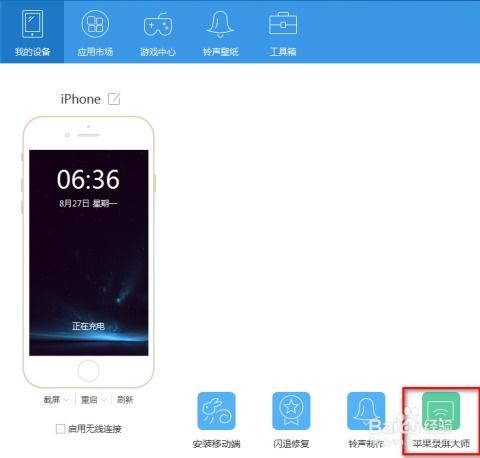
在开始录制之前,你需要进行一些基本的设置。首先,设置录制区域。苹果录屏大师允许你自定义录制区域,这意味着你可以选择录制整个屏幕,也可以选择录制屏幕的一部分。你可以通过拖动界面上的虚线框来调整录制区域的大小和位置。如果你想要录制整个屏幕,只需点击界面上的“全屏”按钮即可。

接下来,设置录制音频。苹果录屏大师支持录制系统声音和麦克风声音。如果你想要录制系统声音,比如播放视频或音乐的声音,只需勾选“录制系统声音”选项;如果你想要录制自己的声音或旁白,可以勾选“录制麦克风声音”选项。同时,你还可以调整音频的音量大小,以确保录制出来的声音清晰、适中。
除了录制区域和音频设置外,你还可以设置录制视频的画质和格式。苹果录屏大师提供了多种画质选项,包括高清、超清、原画等,你可以根据自己的需求选择合适的画质。同时,软件还支持多种视频格式的输出,比如MP4、AVI、FLV等,你可以根据自己的喜好选择合适的格式。
完成以上设置后,你就可以开始录制视频了。点击界面上的“开始录制”按钮,软件就会开始录制你选择的区域和音频。在录制过程中,你可以随时点击“暂停录制”按钮来暂停录制,或者点击“停止录制”按钮来结束录制。录制完成后,软件会自动保存录制的视频到指定的文件夹中。
在录制视频的过程中,你可能会遇到一些需要特别注意的问题。首先,确保你的设备有足够的存储空间来保存录制的视频。因为录制视频会占用大量的存储空间,如果你的设备存储空间不足,可能会导致录制失败或视频质量下降。其次,注意录制时的光线和环境噪音。如果光线过暗或环境噪音过大,可能会影响录制视频的质量和效果。因此,在录制前最好选择一个光线明亮、环境安静的地方进行录制。
除了基本的录制功能外,苹果录屏大师还提供了一些高级功能,比如截图、画中画录制、定时录制等。截图功能允许你在录制过程中随时截取屏幕上的任意区域并保存为图片;画中画录制功能允许你在录制视频的同时,将摄像头捕捉到的画面以小窗口的形式嵌入到视频中,这对于需要同时展示操作和讲解的场合非常有用;定时录制功能则允许你设置一个开始时间和结束时间,让软件在指定的时间段内自动开始和结束录制,这对于需要录制长时间的视频或需要在特定时间开始录制的场合非常有用。
此外,苹果录屏大师还支持视频编辑功能。你可以在录制完成后,对视频进行剪辑、合并、添加字幕等操作。剪辑功能允许你截取视频中的任意片段并保存为一个新的视频;合并功能允许你将多个视频片段合并成一个完整的视频;添加字幕功能则允许你为视频添加文字说明或字幕,以增强视频的可读性和观赏性。这些编辑功能使得苹果录屏大师不仅是一款录屏软件,更是一款功能强大的视频制作工具。
在使用苹果录屏大师的过程中,你可能会遇到一些常见的问题。比如,录制出来的视频画质不清晰怎么办?这时,你可以尝试调整录制时的画质选项,选择更高的画质等级;或者检查你的设备是否支持该画质等级的输出。另外,如果录制出来的视频没有声音怎么办?这时,你可以检查是否勾选了“录制系统声音”或“录制麦克风声音”选项;或者检查你的设备是否连接了正确的音频设备并开启了音频输出。如果以上方法都不能解决问题,你可以尝试重启软件或设备,或者联系软件的客服人员寻求帮助。
总的来说,苹果录屏大师是一款功能强大、易用性高的录屏软件。通过本文的介绍,相信你已经掌握了如何使用苹果录屏大师录制视频的基本方法和技巧。无论是为了教学演示、游戏直播还是分享操作教程,苹果录屏大师都能帮助你轻松实现录制目标。当然,作为一款功能丰富的软件,苹果录屏大师还有许多其他的功能和设置等待你去探索和发现。希望你在使用苹果录屏大师的过程中能够不断学习和进步,创作出更多优秀的视频作品。
- 上一篇: 如何获取烟雨江湖中的密宗大手印
- 下一篇: 轻松几步,教你快速开通手机微信!
-
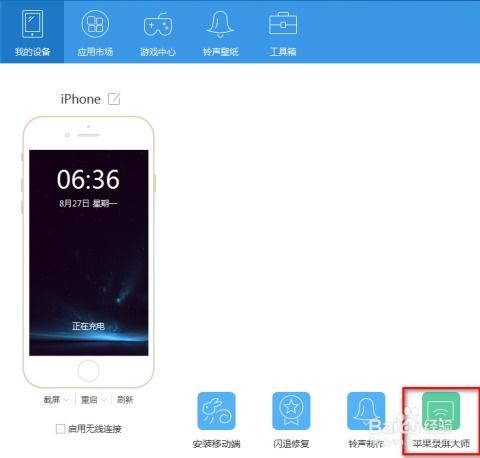 轻松掌握!苹果录屏大师的安装秘籍资讯攻略11-04
轻松掌握!苹果录屏大师的安装秘籍资讯攻略11-04 -
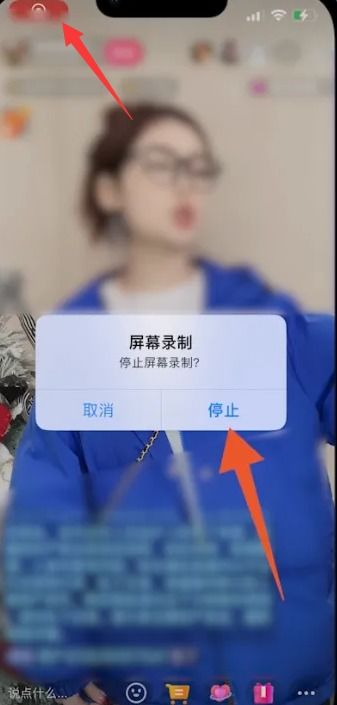 如何录制抖音直播视频教程资讯攻略11-15
如何录制抖音直播视频教程资讯攻略11-15 -
 如何将爱奇艺视频转换为AMV格式?资讯攻略12-08
如何将爱奇艺视频转换为AMV格式?资讯攻略12-08 -
 轻松掌握:用电脑摄像头录制高质量视频的步骤资讯攻略11-19
轻松掌握:用电脑摄像头录制高质量视频的步骤资讯攻略11-19 -
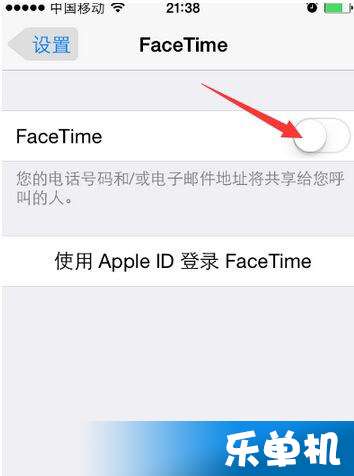 轻松激活苹果FaceTime,一步步教你搞定!资讯攻略11-12
轻松激活苹果FaceTime,一步步教你搞定!资讯攻略11-12 -
 如何使用电脑摄像头录制视频资讯攻略11-20
如何使用电脑摄像头录制视频资讯攻略11-20