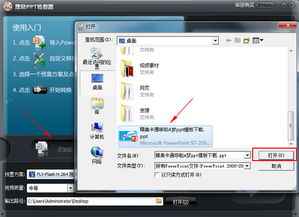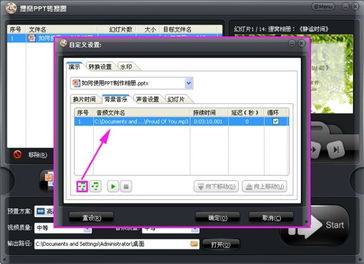轻松学会!PPT中视频插入技巧大揭秘
在当今数字化时代,演示文稿(PPT)已成为职场、教育与日常分享中不可或缺的工具。而视频内容的嵌入,更是为PPT增添了生动性与互动性,使观众能够直观地理解复杂概念或沉浸在视觉盛宴中。本文将围绕“PPT如何插入视频”这一主题,详细介绍在Microsoft PowerPoint(以下简称PPT)中插入视频的几种常见方法,帮助您轻松提升演示效果。

一、了解视频格式兼容性
在动手插入视频之前,首先需要了解PPT支持的视频格式。不同版本的PPT支持的格式可能有所不同,但一般而言,MP4(MPEG-4)因其广泛的兼容性和较小的文件体积,成为最推荐的视频格式。此外,AVI、WMV等格式也常被支持。如果手头的视频不是这些格式,建议使用视频转换工具进行转换,以确保顺利插入PPT中。
二、直接插入视频文件
1. 插入视频的基本步骤
打开PPT:首先,打开您要插入视频的PPT文件。
选择插入位置:定位到希望插入视频的幻灯片页面。
点击“插入”选项卡:在PPT菜单栏上找到并点击“插入”选项卡。
选择“视频”:在“插入”选项卡下,找到并点击“视频”按钮,会弹出下拉菜单,选择“文件中的视频”或“在线视频”(如果要从网络直接插入)。
选择视频文件:如果是“文件中的视频”,浏览并选择您的视频文件;如果是“在线视频”,则按照提示输入视频链接。
调整视频设置:视频插入后,可以通过拖动其边缘调整大小,并设置播放选项(如自动播放、点击播放等)。
2. 注意事项
确保视频文件路径在演示时仍然有效,否则可能无法播放。
考虑到PPT文件可能因嵌入视频而变大,注意控制视频文件的分辨率和时长。
三、利用控件或插件增强功能
对于一些高级用户或需要更多自定义选项的场景,可以使用ActiveX控件(仅限于Windows平台)或第三方插件来增强PPT的视频插入与播放功能。这些工具通常能提供更丰富的视频控制选项,如音量调节、播放列表管理等。但请注意,使用这些方法可能需要一定的技术基础,并且可能不适用于所有版本的PPT或所有操作系统。
四、视频嵌入的最佳实践
1. 优化视频质量:根据演示需求调整视频的分辨率和码率,既保证清晰度又避免文件过大。
2. 预览测试:在不同设备和环境下预览PPT,确保视频能够正常播放,且不影响其他内容的展示。
3. 考虑网络条件:如果演示中涉及从网络加载视频,请提前测试网络速度,避免因网络延迟影响观看体验。
4. 添加引导信息:如果视频包含关键信息,建议在视频前后添加文字说明或动画引导,帮助观众更好地理解内容。
5. 备份视频文件:将视频文件保存在一个安全且易于访问的位置,以防PPT文件中的链接失效。
五、结论
通过上述方法,您可以在PPT中轻松插入视频,为演示增添无限可能。无论是教育讲座、产品演示还是项目汇报,合理利用视频都能有效提升观众的注意力和理解度。记得在准备过程中遵循最佳实践,确保您的演示既专业又高效。随着PPT功能的不断升级,未来我们还可能看到更多创新的视频插入与互动方式,让我们共同期待并探索吧!
-
 掌握PPT视频插入技巧,让你的演示瞬间生动起来!资讯攻略10-24
掌握PPT视频插入技巧,让你的演示瞬间生动起来!资讯攻略10-24 -
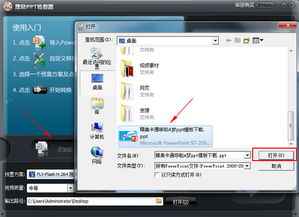 轻松学会:将PPT转化为视频的实用技巧资讯攻略11-27
轻松学会:将PPT转化为视频的实用技巧资讯攻略11-27 -
 PPT中高效插入视频的方法与步骤资讯攻略10-25
PPT中高效插入视频的方法与步骤资讯攻略10-25 -
 PPT中轻松嵌入视频的步骤指南资讯攻略10-26
PPT中轻松嵌入视频的步骤指南资讯攻略10-26 -
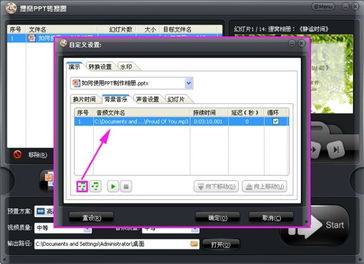 轻松学会:如何将PPT转换成视频资讯攻略01-18
轻松学会:如何将PPT转换成视频资讯攻略01-18 -
 在PPT中高效插入视频的方法资讯攻略10-27
在PPT中高效插入视频的方法资讯攻略10-27