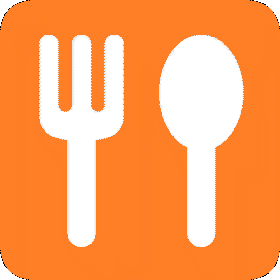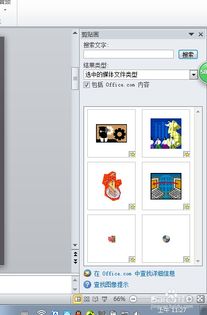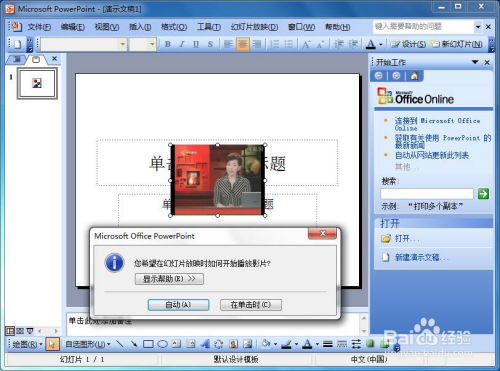PPT中轻松嵌入视频的步骤指南
在准备一场引人入胜的演示文稿时,能够灵活地在PPT中插入视频无疑是一个提升观众注意力的绝佳方法。视频不仅能够生动展示复杂的流程、增强故事讲述的吸引力,还能让信息以更直观、动态的方式传递给听众。下面,我们就一步步来探索如何在PowerPoint(通常简称为PPT)中巧妙地插入视频,并确保这一过程既简单又高效。

一、前期准备
1. 视频素材选择
首先,你需要准备好想要插入PPT中的视频文件。视频内容应与演示主题紧密相关,且质量清晰、格式兼容。常见的视频格式包括MP4、AVI、WMV等,但请注意,不同版本的PowerPoint对视频格式的支持程度可能有所不同。为确保兼容性,建议优先使用MP4格式。
2. 压缩与转换(如有必要)
如果视频文件过大,可能会导致PPT文件体积膨胀,加载缓慢。这时,你可以使用视频编辑软件或在线工具对视频进行压缩处理。同时,如果视频格式不被PowerPoint直接支持,你还需要将其转换为兼容的格式。
二、在PPT中插入视频
1. 打开PowerPoint并创建或打开演示文稿
启动PowerPoint,创建一个新的演示文稿或打开一个已有的演示文稿。选择你想要插入视频的幻灯片。
2. 插入视频
在选中的幻灯片上,找到并点击“插入”选项卡。在“媒体”组中,你会看到“视频”按钮。点击后,你会看到两个选项:“来自文件的视频”和“联机视频”(如果你的PowerPoint版本支持)。
来自文件的视频:选择这个选项后,会弹出一个文件选择对话框。浏览你的电脑,找到并选择你想要插入的视频文件,然后点击“插入”。视频将自动被添加到当前幻灯片中,并显示为一个带播放控制按钮的视频框。
联机视频(如可用):如果你的视频存储在YouTube等在线平台上,并且你的PowerPoint版本支持此功能,你可以选择“联机视频”。按照提示输入视频链接,PowerPoint会尝试获取视频并插入。但请注意,使用联机视频需要网络连接,且可能在某些情况下因版权或网络问题而无法播放。
3. 调整视频设置
插入视频后,你可能需要对其进行一些调整,以确保它与幻灯片的整体布局和设计相协调。
调整大小与位置:点击视频框的边缘并拖动,可以调整视频的大小。点击视频框内的空白区域并拖动,可以改变视频在幻灯片上的位置。
播放选项:在“视频工具”下的“格式”或“播放”选项卡中(视你的PowerPoint版本而定),你可以设置视频的开始模式(如自动播放或点击播放)、是否全屏播放、循环播放等选项。
外观与样式:通过“格式”选项卡中的样式选项,你可以为视频添加边框、阴影等效果,使其看起来更加符合演示文稿的整体风格。
三、优化视频播放体验
1. 预览视频
在正式演示前,务必预览视频以确保其能够顺利播放,且画质、音量等符合预期。点击视频框内的播放按钮即可进行预览。
2. 考虑网络因素
如果你使用了联机视频,务必在演示前检查网络连接,并确保网络稳定可靠。此外,也可以考虑将视频下载到本地并插入到PPT中,以避免因网络问题导致的播放中断。
3. 测试不同环境
在不同的设备和操作系统上测试你的PPT文件,以确保视频在所有目标平台上都能正常播放。这包括电脑、投影仪、甚至平板电脑等移动设备。
4. 备份视频文件
将视频文件与PPT文件保存在一起,并确保它们都在一个安全的位置。这样在演示过程中即使遇到PPT文件损坏或丢失的情况,你也能迅速恢复并继续演示。
四、注意事项
版权问题:在插入视频前,请确保你有权使用该视频,避免侵犯他人的版权。
文件大小与性能:虽然视频能极大提升演示效果,但过大的文件也可能影响PPT的加载速度和性能。因此,请根据实际情况权衡视频质量与文件大小。
兼容性:如前所述,不同版本的PowerPoint对视频格式的支持程度可能有所不同。在准备演示文稿时,请确保所使用的PowerPoint版本能够支持你选择的视频格式。
通过以上步骤,你应该能够在PowerPoint中轻松插入并优化视频内容了。记住,视频是提升演示效果的强大工具,合理使用它们可以让你的演示更加生动、有趣且富有说服力。
-
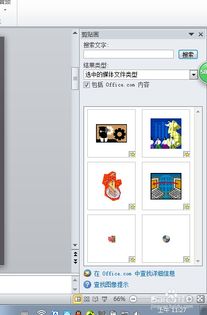 轻松掌握!如何在PPT中完美嵌入视频教程资讯攻略10-25
轻松掌握!如何在PPT中完美嵌入视频教程资讯攻略10-25 -
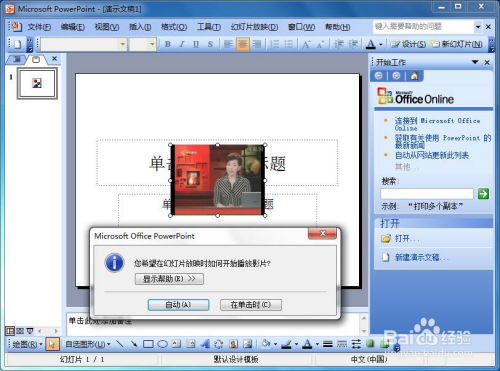 轻松学会:如何在PPT中完美嵌入视频,让演示更生动!资讯攻略10-24
轻松学会:如何在PPT中完美嵌入视频,让演示更生动!资讯攻略10-24 -
 轻松学会:如何在PPT中完美嵌入视频,提升演示效果!资讯攻略10-25
轻松学会:如何在PPT中完美嵌入视频,提升演示效果!资讯攻略10-25 -
 轻松掌握:如何在PPT中完美嵌入视频,让演示更生动!资讯攻略10-25
轻松掌握:如何在PPT中完美嵌入视频,让演示更生动!资讯攻略10-25 -
 轻松学会!PPT中视频插入技巧大揭秘资讯攻略10-24
轻松学会!PPT中视频插入技巧大揭秘资讯攻略10-24 -
 掌握PPT视频插入技巧,让你的演示瞬间生动起来!资讯攻略10-24
掌握PPT视频插入技巧,让你的演示瞬间生动起来!资讯攻略10-24