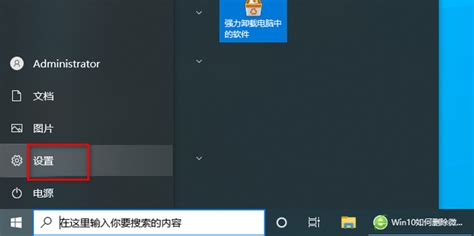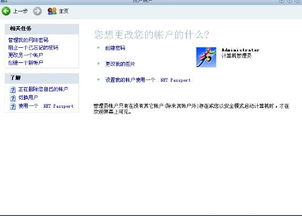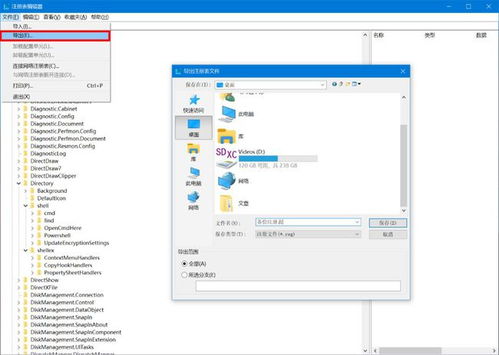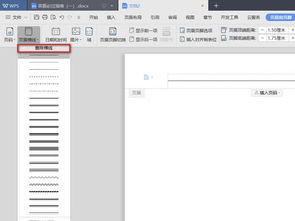轻松搞定!一键删除电脑中多余的输入法
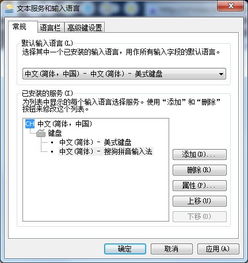
在日常使用电脑的过程中,输入法作为我们与电脑进行文字交流的重要工具,扮演着举足轻重的角色。然而,随着时间的推移和各类软件的安装,我们的电脑上往往会积累下许多不再需要或极少使用的输入法。这些多余的输入法不仅占用系统资源,还可能造成输入法切换时的混乱,影响我们的工作效率。因此,定期清理和删除多余的输入法就显得尤为重要。本文将详细介绍如何高效管理电脑输入法,包括识别并删除多余的输入法、优化输入法设置以及预防输入法冗余等几个方面,帮助你打造一个更加清爽、高效的输入环境。

一、识别多余的输入法
首先,我们需要明确哪些输入法是多余的。通常,多余的输入法可以分为以下几类:

1. 不再使用的语言输入法:如果你已经熟练掌握了某种语言,并且确定未来不会再使用该语言的输入法,那么这些输入法就可以被视为多余的。

2. 重复安装的输入法:有时候,由于安装了多个包含相同输入法的软件(如不同版本的Office套件),可能会导致同一输入法在系统中被多次安装。这种情况下,重复的输入法显然是多余的。
3. 第三方输入法中的冗余项:许多第三方输入法(如搜狗、百度等)提供了多种皮肤、词库或附加功能,这些功能可能会占用额外的系统资源。如果你并不需要使用这些附加功能,那么它们也可以被视为多余的。
二、删除多余的输入法
在识别出多余的输入法后,我们就可以开始删除它们了。以下是针对不同操作系统(Windows和macOS)的详细步骤:
Windows系统
1. 打开控制面板:
在Windows搜索框中输入“控制面板”,然后点击搜索结果中的“控制面板”应用程序。
2. 进入语言设置:
在控制面板中,找到并点击“时钟、语言和区域”选项。
在接下来的窗口中,点击“语言”选项。
3. 删除多余的输入法:
在“语言”窗口中,你会看到一个列表,列出了所有已安装的语言和输入法。
选中你想要删除的输入法,然后点击“删除”按钮。
系统会弹出确认窗口,询问你是否确定要删除该输入法。点击“是”即可完成删除。
4. 重启计算机:
为了确保更改生效,建议重启计算机。
macOS系统
1. 打开系统偏好设置:
点击屏幕左上角的苹果图标,然后选择“系统偏好设置”。
2. 进入键盘设置:
在系统偏好设置窗口中,找到并点击“键盘”图标。
3. 管理输入法:
在键盘设置窗口中,切换到“输入法”选项卡。
在左侧的输入法列表中,选中你想要删除的输入法。
点击左下角的“-”按钮,系统会弹出确认窗口。
点击“删除”按钮即可完成删除。
4. 无需重启:
与Windows系统不同,macOS系统在删除输入法后无需重启即可生效。
三、优化输入法设置
除了删除多余的输入法外,我们还可以通过优化输入法设置来提高输入效率。以下是一些实用的建议:
1. 设置默认输入法:
在Windows和macOS的输入法设置中,都可以设置默认输入法。这样,当你打开需要输入文字的应用程序时,系统会自动切换到默认的输入法,减少手动切换的麻烦。
2. 调整输入法切换顺序:
如果你经常需要切换到特定的输入法,可以将这些输入法调整到切换顺序的前面。这样,在需要时你可以更快地找到并切换到它们。
3. 禁用不必要的输入法功能:
对于一些第三方输入法,它们可能提供了许多附加功能(如皮肤、词库同步等)。如果你并不需要这些功能,可以在输入法的设置中禁用它们,以减少系统资源的占用。
4. 定期更新输入法:
为了确保输入法的准确性和稳定性,建议定期更新输入法到最新版本。许多输入法都提供了自动更新功能,你可以在设置中开启它。
四、预防输入法冗余
为了避免未来再次出现输入法冗余的问题,我们可以采取以下预防措施:
1. 谨慎安装软件:
在安装新软件时,仔细阅读安装过程中的提示信息。有些软件可能会在安装过程中附带输入法或其他附加组件。如果你不需要这些组件,可以选择不安装它们。
2. 定期检查输入法列表:
建议定期(如每月或每季度)检查一次输入法列表,确保其中没有多余的输入法。如果发现有多余的输入法,及时删除它们。
3. 使用专业的输入法管理软件:
有些第三方软件提供了专业的输入法管理功能,可以帮助你自动识别并删除多余的输入法。这些软件通常还提供了其他实用的功能(如输入法切换快捷键设置、输入法皮肤管理等),可以提高你的输入效率。
4. 保持系统更新:
定期更新操作系统和输入法软件
- 上一篇: 高速路如何区分上行与下行
- 下一篇: 魔兽世界11.0新版本,如何一步步解锁全新种族?
-
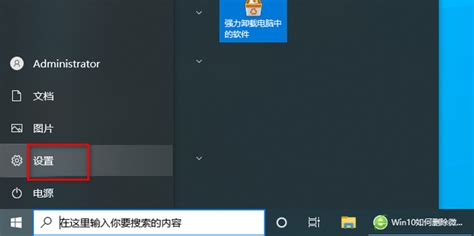 Win10轻松管理输入法:添加/删除微软拼音与五笔,一键搞定!资讯攻略11-09
Win10轻松管理输入法:添加/删除微软拼音与五笔,一键搞定!资讯攻略11-09 -
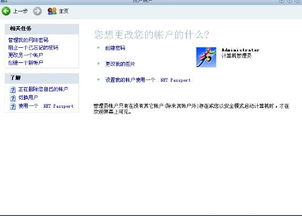 如何轻松删除电脑上的多余账户?资讯攻略11-22
如何轻松删除电脑上的多余账户?资讯攻略11-22 -
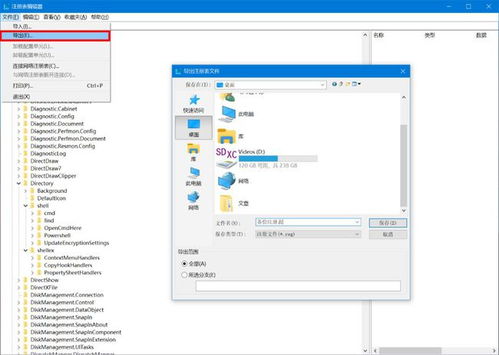 如何轻松删除电脑右键菜单的多余选项?资讯攻略11-09
如何轻松删除电脑右键菜单的多余选项?资讯攻略11-09 -
 一键告别智能ABC输入法:轻松卸载教程资讯攻略11-09
一键告别智能ABC输入法:轻松卸载教程资讯攻略11-09 -
 一键搞定!彻底卸载360安全卫士的实用方法资讯攻略11-18
一键搞定!彻底卸载360安全卫士的实用方法资讯攻略11-18 -
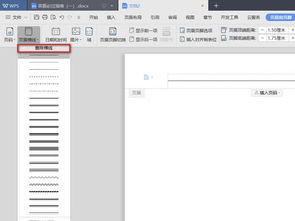 一键去除页眉横线,轻松搞定!资讯攻略11-12
一键去除页眉横线,轻松搞定!资讯攻略11-12