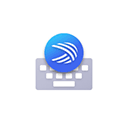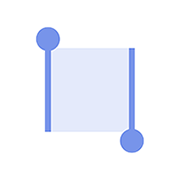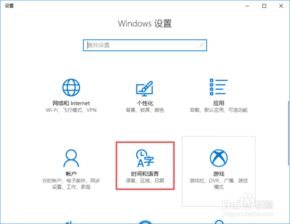Win10轻松管理输入法:添加/删除微软拼音与五笔,一键搞定!
在Windows10系统中,微软拼音和微软五笔输入法是两款内置的、广受欢迎的输入法工具。它们不仅具有高效、准确的输入特性,还能适应不同用户的输入习惯。本文将详细介绍如何在Win10系统中添加和删除微软拼音及微软五笔输入法,从多个维度为你提供详尽的操作指南。
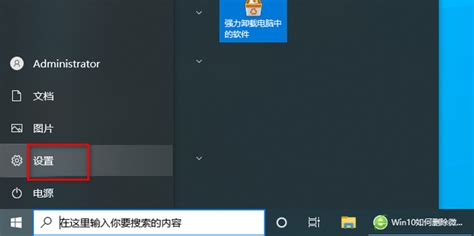
添加微软拼音或微软五笔输入法
在Win10系统中添加微软拼音或微软五笔输入法的方法有多种,以下是三种常用的方式:
方法一:通过“设置”应用添加
1. 打开“设置”应用:点击桌面左下角的“开始”按钮,然后选择“设置”,或者直接按“Win + i”组合键。
2. 进入“时间和语言”设置:在“设置”页面中,点击“时间和语言”选项。
3. 选择“语言”选项:在“时间和语言”页面中,点击左侧的“语言”选项。
4. 添加输入法:
在“语言”页面中,找到并点击“中文(中华人民共和国)”选项,然后点击“选项”按钮。
在“中文(中华人民共和国)”页面中,点击“键盘”下的“添加键盘”按钮。
在弹出的菜单中,选择你想要添加的输入法,比如“微软拼音”或“微软五笔”。
方法二:通过控制面板添加
虽然“设置”应用是Win10系统推荐的配置方式,但有时候你仍然可以通过控制面板来进行设置。
1. 打开控制面板:按“Win + R”组合键,输入“control”并按回车键,即可打开控制面板。
2. 进入“时钟、语言和区域”设置:在控制面板中,找到并点击“时钟、语言和区域”选项。
3. 选择“语言”选项:在“时钟、语言和区域”页面中,点击“语言”选项。
4. 添加输入法:
在“语言”页面中,点击左侧的“高级设置”按钮。
在“更改语言首选项”页面中,点击“添加输入语言”按钮。
在弹出的菜单中,选择你想要添加的输入法,比如“中文(简体,拼音)”或“中文(简体,五笔)”。
方法三:通过右键菜单添加
1. 右键点击任务栏:将鼠标移动到任务栏的空白处,右键点击。
2. 选择“任务栏设置”:在弹出的右键菜单中,选择“任务栏设置”。
3. 进入“输入”设置:在任务栏设置页面中,点击左侧的“输入”选项。
4. 添加输入法:
在“输入”页面中,找到并点击“高级键盘设置”按钮。
在“高级键盘设置”页面中,点击“语言栏选项”按钮。
在弹出的“文本服务和输入语言”对话框中,点击“添加”按钮。
在弹出的菜单中,选择你想要添加的输入法,比如“微软拼音”或“微软五笔”。
删除微软拼音或微软五笔输入法
与添加输入法相似,删除微软拼音或微软五笔输入法的方法也有多种。以下是三种常用的删除方式:
方法一:通过“设置”应用删除
1. 打开“设置”应用:点击桌面左下角的“开始”按钮,然后选择“设置”,或者直接按“Win + i”组合键。
2. 进入“时间和语言”设置:在“设置”页面中,点击“时间和语言”选项。
3. 选择“语言”选项:在“时间和语言”页面中,点击左侧的“语言”选项。
4. 删除输入法:
在“语言”页面中,找到并点击“中文(中华人民共和国)”选项,然后点击“选项”按钮。
在“中文(中华人民共和国)”页面中,找到你想要删除的输入法(如“微软拼音”或“微软五笔”),然后点击“删除”按钮。
注意:如果你只安装了微软拼音或微软五笔中的一种输入法,那么“删除”按钮将是灰色不可用的状态。在这种情况下,你需要先添加另一种输入法(如英文或其他中文输入法),然后再进行删除操作。
方法二:通过控制面板删除
1. 打开控制面板:按“Win + R”组合键,输入“control”并按回车键,即可打开控制面板。
2. 进入“时钟、语言和区域”设置:在控制面板中,找到并点击“时钟、语言和区域”选项。
3. 选择“语言”选项:在“时钟、语言和区域”页面中,点击“语言”选项。
4. 删除输入法:
在“语言”页面中,点击左侧的“高级设置”按钮。
在“更改语言首选项”页面中,找到你想要删除的输入法,然后点击“删除”按钮。
- 上一篇: 如何删除微信零钱消费记录?
- 下一篇: 揭秘:GB/T10781.1标准下,是否真的全是纯粮食酒?
-
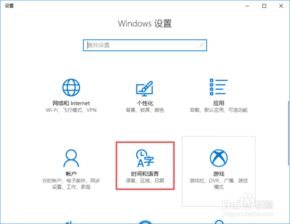 Win10轻松添加微软五笔输入法教程资讯攻略11-08
Win10轻松添加微软五笔输入法教程资讯攻略11-08 -
 在Win10系统中轻松设置微软五笔输入法,打字更飞速!资讯攻略11-14
在Win10系统中轻松设置微软五笔输入法,打字更飞速!资讯攻略11-14 -
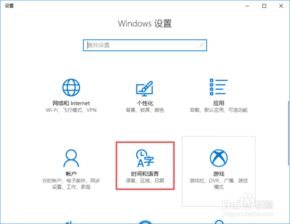 Windows 10 添加微软五笔输入法的详细步骤资讯攻略11-08
Windows 10 添加微软五笔输入法的详细步骤资讯攻略11-08 -
 如何在Win10系统的微软输入法中添加五笔输入法?资讯攻略11-25
如何在Win10系统的微软输入法中添加五笔输入法?资讯攻略11-25 -
 Win10系统自带五笔输入法添加教程资讯攻略11-08
Win10系统自带五笔输入法添加教程资讯攻略11-08 -
 如何在Windows 10系统中轻松添加微软五笔输入法资讯攻略11-16
如何在Windows 10系统中轻松添加微软五笔输入法资讯攻略11-16