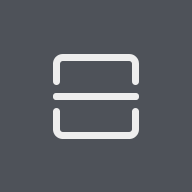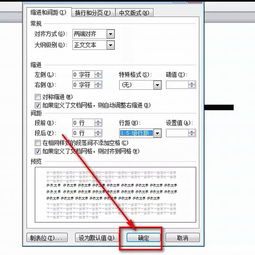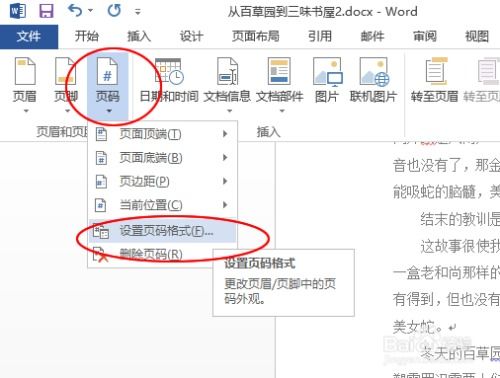Word文档为什么不显示图片?
在日常办公和学习中,Microsoft Word作为广泛使用的文字处理软件,承载着大量的文档编辑和排版任务。然而,不少用户在使用过程中可能会遇到Word不显示图片的问题,这不仅影响了文档的整体美观,还可能造成信息传递的障碍。本文将从多个维度深入探讨Word不显示图片的原因、解决方案以及预防措施,帮助用户有效应对这一困扰。

一、Word不显示图片的常见原因
1. 图片格式不兼容
Word虽然支持多种图片格式,如JPEG、PNG、BMP等,但某些特定格式或高度压缩的图片可能无法被Word正常识别或显示。此外,一些使用专业图像编辑软件创建的特殊格式图片,也可能因为Word无法解析其内部数据结构而导致无法显示。

2. 图片路径错误或文件丢失
当图片以链接方式插入Word文档时,如果图片文件被移动、重命名或删除,Word将无法找到并显示该图片。此外,如果图片的路径包含非英文字符或特殊符号,也可能导致Word无法正确读取图片文件。

3. Word版本或设置问题
不同版本的Word在功能和支持上存在差异,某些旧版本的Word可能无法兼容新版本中新增的图片格式或功能。同时,Word的某些设置,如“显示图片框”选项被勾选,也会导致图片无法正常显示。
4. 病毒感染或软件冲突
计算机病毒可能破坏Word文档中的图片数据,导致图片无法显示。此外,如果系统中安装了与Word不兼容的软件或插件,也可能引起图片显示异常。
5. 系统资源不足
当计算机内存或磁盘空间不足时,Word可能无法加载或处理大型图片文件,从而导致图片无法显示。
二、解决Word不显示图片的多种方法
1. 检查并转换图片格式
首先,检查图片格式是否兼容。如果发现不兼容的格式,可以使用图像编辑软件(如Photoshop、GIMP等)将图片转换为Word支持的格式。同时,避免使用高度压缩的图片,以减少图片质量损失和显示问题。
2. 验证图片路径和文件名
对于以链接方式插入的图片,确保图片文件的路径和文件名正确无误。如果图片文件被移动或重命名,需要更新Word文档中的图片链接。此外,避免在图片路径中使用非英文字符或特殊符号。
3. 调整Word设置
检查Word的“选项”设置,确保“高级”选项卡中的“显示图片框”选项未被勾选。同时,尝试在“文件”>“选项”>“高级”中调整与图片显示相关的其他设置,如“显示图片”和“打印图片”等。
4. 更新Word版本或修复安装
如果怀疑是Word版本问题导致的图片显示异常,可以尝试更新到最新版本的Word。对于已安装最新版本的用户,可以尝试修复Word安装,以解决可能存在的软件损坏问题。
5. 杀毒和清理系统
运行杀毒软件对计算机进行全面扫描,以检测和清除可能存在的病毒。同时,清理系统中的垃圾文件和无用插件,以减少软件冲突和资源占用。
6. 优化系统资源
关闭不必要的后台程序和应用程序,释放内存和磁盘空间。对于大型图片文件,可以尝试将其分割为多个较小的文件,以减少Word处理时的资源消耗。
三、预防Word不显示图片的实用建议
1. 养成良好的文档编辑习惯
在编辑Word文档时,尽量使用本地插入图片的方式,而不是链接方式。这样可以避免图片文件丢失或路径错误导致的显示问题。同时,定期保存文档,以防意外丢失。
2. 备份重要文档和图片
对于包含重要图片和信息的Word文档,应定期备份到外部存储设备或云存储服务中。这样即使遇到图片显示问题,也能从备份中恢复原始文件。
3. 注意图片质量和大小
在插入图片时,注意选择适当的图片质量和大小。避免使用过大或分辨率过高的图片,以减少Word处理时的资源消耗和显示问题。同时,使用图片编辑软件对图片进行适当的压缩和优化处理。
4. 定期更新和维护软件
保持Word软件的最新版本,以便获得最新的功能和修复。同时,定期运行系统维护工具,如磁盘清理、碎片整理等,以保持系统的良好运行状态。
5. 加强计算机安全防护
安装可靠的杀毒软件并定期更新病毒库,以防范计算机病毒的入侵和破坏。同时,避免随意下载和安装未知来源的软件和插件,以减少软件冲突和资源占用。
四、结语
Word不显示图片的问题虽然令人头疼,但并非无法解决。通过了解问题的原因、掌握解决方法和预防措施,我们可以有效地应对这一困扰。在日常使用中,养成良好的文档编辑习惯、备份重要文档和图片、注意图片质量和大小、定期更新和维护软件以及加强计算机安全防护等措施,将有助于我们更好地利用Word进行文档编辑和排版工作。希望本文的探讨
- 上一篇: DNF快速接入人工客服指南
- 下一篇: 极速狂飙!疯狂飞车必胜攻略
-
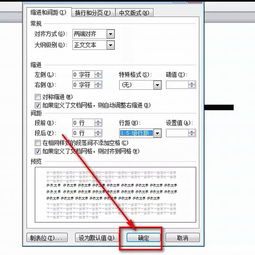 解决Word中插入图片不显示的问题资讯攻略10-30
解决Word中插入图片不显示的问题资讯攻略10-30 -
 解决Word中图片无法显示的问题资讯攻略12-09
解决Word中图片无法显示的问题资讯攻略12-09 -
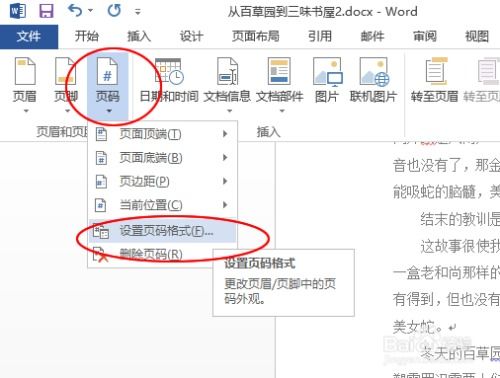 Word文档如何设置首页不显示页眉?资讯攻略11-20
Word文档如何设置首页不显示页眉?资讯攻略11-20 -
 如何轻松设置Word文档首页不显示页眉页脚资讯攻略11-20
如何轻松设置Word文档首页不显示页眉页脚资讯攻略11-20 -
 如何设置Word文档首页不显示页眉和页脚资讯攻略11-19
如何设置Word文档首页不显示页眉和页脚资讯攻略11-19 -
 JPG图片转Word文档方法资讯攻略11-07
JPG图片转Word文档方法资讯攻略11-07