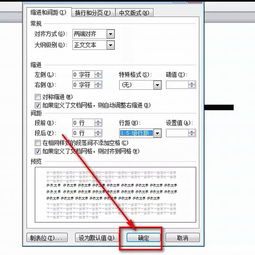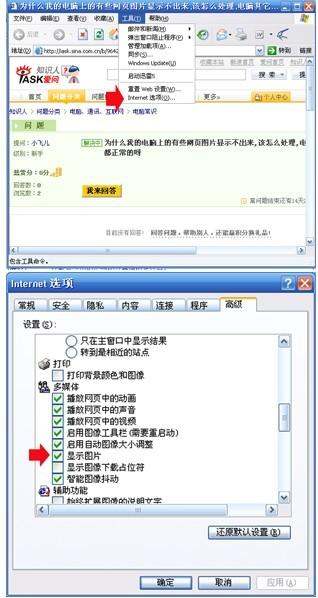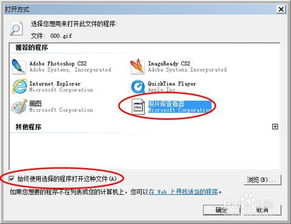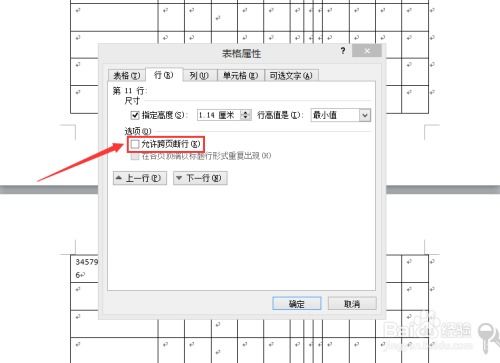解决Word中图片无法显示的问题
当我们在Word文档中插入图片时,有时候会遇到图片无法显示的问题。这不仅会影响文档的美观度,还会影响信息的传达。面对这种情况,不必过于担心,因为大多数情况下,这个问题都有解决的方法。下面,我们就来详细探讨一下Word插入的图片无法显示怎么办。

一、检查图片文件状态
首先,我们需要检查图片文件本身的状态。

1. 图片文件是否被删除或移动
如果图片是通过链接方式插入的,当图片文件被移动、删除或重命名后,Word将无法找到图片,导致图片不显示。此时,需要检查图片文件是否存在于其原始位置,如果不存在,需要找到正确的图片文件,然后重新插入到Word文档中。
2. 图片文件是否损坏
尝试打开图片文件,确保其未损坏。如果图片文件损坏,需要重新获取一个新的、未损坏的图片文件,然后再次插入到Word文档中。
二、调整图片格式
Word支持多种图片格式,但并不是所有格式都能被嵌入到文档中并正确显示。如果嵌入的图片格式不受支持,可能会导致图片无法完整显示。
1. 常见的支持格式
建议使用Word支持的常见图片格式,如JPEG、PNG、BMP等。如果插入的图片格式不是这些常见格式,可以尝试将图片转换为这些格式之一,然后再重新插入到Word文档中。
2. 检查并转换格式
如果图片是经过第三方软件处理后的特殊格式,可能需要将其转换为Word能够识别的格式。可以使用图片编辑软件(如Photoshop、GIMP等)或在线图片转换工具来完成这一操作。
三、调整图片尺寸和位置
图片尺寸过大或位置不正确也可能导致图片在Word文档中无法完整显示。
1. 图片尺寸过大
如果插入的图片尺寸超出了页面边缘,Word会自动调整图片大小以适应页面,导致显示不全。此时,可以通过调整图片尺寸来解决这个问题。
在Word文档中选中图片。
点击鼠标右键,选择“大小和位置”或直接在“格式”选项卡中调整图片的大小。
手动设置图片的宽度和高度,确保其适应页面。
2. 图片位置不正确
在Word文档中,可以通过拖拽或者调整图片的布局方式来改变图片位置。如果图片位置不正确,可能会导致图片只显示部分内容。
选中图片,然后拖拽图片到正确的位置。
或者,在“布局”选项卡中,尝试选择不同的布局选项,如“四周型”、“紧密型环绕”等,以更好地控制图片位置。
四、检查文本框和图层
如果图片被放置在文本框内,或者多个对象(文本框、图片等)叠加在一起,也可能会导致图片部分被遮挡或显示不全。
1. 调整文本框大小
如果图片被放置在文本框内,而文本框的大小不足以容纳整个图片,需要调整文本框的大小以容纳整个图片。
右键点击文本框,选择“格式形状”。
在弹出的窗口中调整文本框的尺寸。
2. 管理图层叠加次序
如果插入图片后文本框位于图片前面,可能会对图片造成部分遮挡。此时,可以通过图层管理来解决这个问题。
右键点击图片或文本框,选择“置于顶层”或“置于底层”,以管理对象的叠加次序。
五、检查Word设置
Word的某些设置也可能会影响图片的显示。
1. 缩放设置
Word的缩放设置可能不正确,导致图片显示异常。可以尝试调整Word的缩放设置,或者切换到不同的视图模式(如从“页面视图”切换到“草稿视图”再切换回“页面视图”)来查看图片是否能够正常显示。
2. 兼容性设置
在不同版本的Word之间,可能存在图片兼容性问题。如果在一个版本的Word中插入的图片在另一个版本的Word中无法显示,可以尝试将文档另存为较早的Word格式,或者使用最新的Word版本打开文档。
六、修复Word文档
如果Word文档本身损坏,可能会导致其中的图片无法正常显示。此时,可以尝试使用Word的“打开并修复”功能来修复损坏的文档。
操作步骤:
1. 打开Word软件。
2. 在“文件”菜单中选择“打开”。
3. 在弹出的对话框中,选择需要修复的Word文档。
4. 点击“打开”按钮旁边的下拉箭头,选择“打开并修复”。
5. Word会尝试修复文档,并显示修复结果。
七、更新Word软件
有时候,Word软件本身的问题或者与系统其他软件的冲突也可能导致图片不显示。此时,可以尝试更新Word软件到最新版本,或者检查并调整系统防火墙或防病毒软件的设置,确保它们没有阻止Word显示图片。
八、其他注意事项
除了以上提到的原因和解决方法外,还有一些其他注意事项可以帮助我们解决Word插入的图片无法显示的问题:
确保Word软件已经正确安装,并且
- 上一篇: 天然福禄寿彩发晶:神奇功效与作用详解
- 下一篇: 掌握接吻技巧,让爱情甜蜜升温秘籍
-
 Word文档为什么不显示图片?资讯攻略11-04
Word文档为什么不显示图片?资讯攻略11-04 -
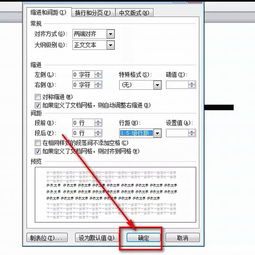 解决Word中插入图片不显示的问题资讯攻略10-30
解决Word中插入图片不显示的问题资讯攻略10-30 -
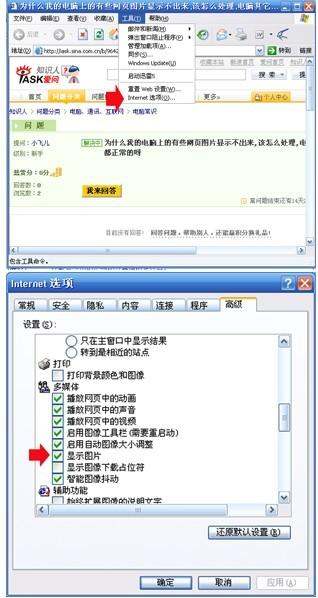 哪些原因会导致网页图片无法显示?资讯攻略03-11
哪些原因会导致网页图片无法显示?资讯攻略03-11 -
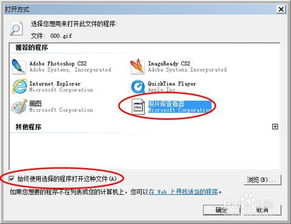 如何解决WIN7照片查看器无法查看GIF图片的问题资讯攻略11-17
如何解决WIN7照片查看器无法查看GIF图片的问题资讯攻略11-17 -
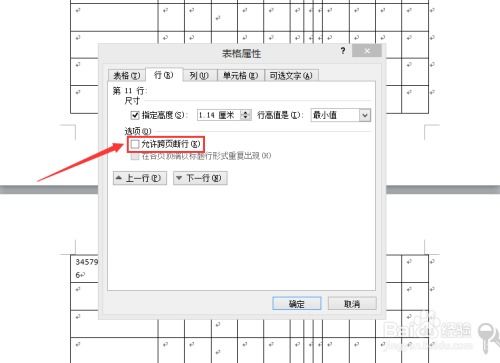 解决Word文档中表格跨页问题的实用技巧资讯攻略10-26
解决Word文档中表格跨页问题的实用技巧资讯攻略10-26 -
 Word提示无法打开Normal.dotm文件的解决方法资讯攻略11-11
Word提示无法打开Normal.dotm文件的解决方法资讯攻略11-11